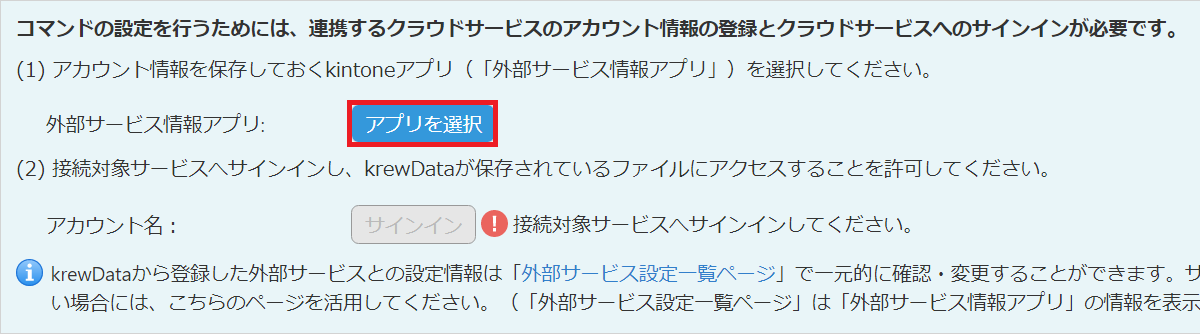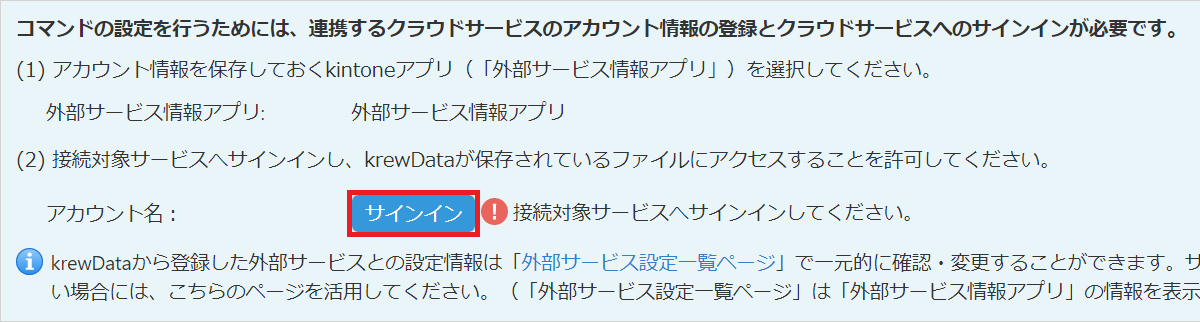![]()
![]()
![]()
![]()
![]()
ファイル入力コマンドは、クラウドストレージのCSVファイル、Excelファイル、およびGoogleスプレッドシートを入力します。
データ編集フローは、常に入力アプリコマンドで開始する必要がありますが、ファイル入力コマンドもこれと同様の扱いとなるため、データ編集フローにファイル入力コマンドがひとつ以上存在すれば、入力アプリコマンドがフロー上に存在しなくても問題ありません。
 |
データ編集フローの実行時に読み込み対象ファイルが存在しなかった場合、またはファイルは存在するが処理対象レコードが存在しなかった場合、フローの実行結果は「成功」になります。
|
 |
接続対象サービスがGoogle Driveの場合は、事前にGoogle側での設定が必要になります。詳細は「Google Driveを利用する場合」を参照してください。 |
ファイル入力コマンドは以下の手順で設定を行います。これらの設定は、ファイル入力コマンドの設定タブで行います。
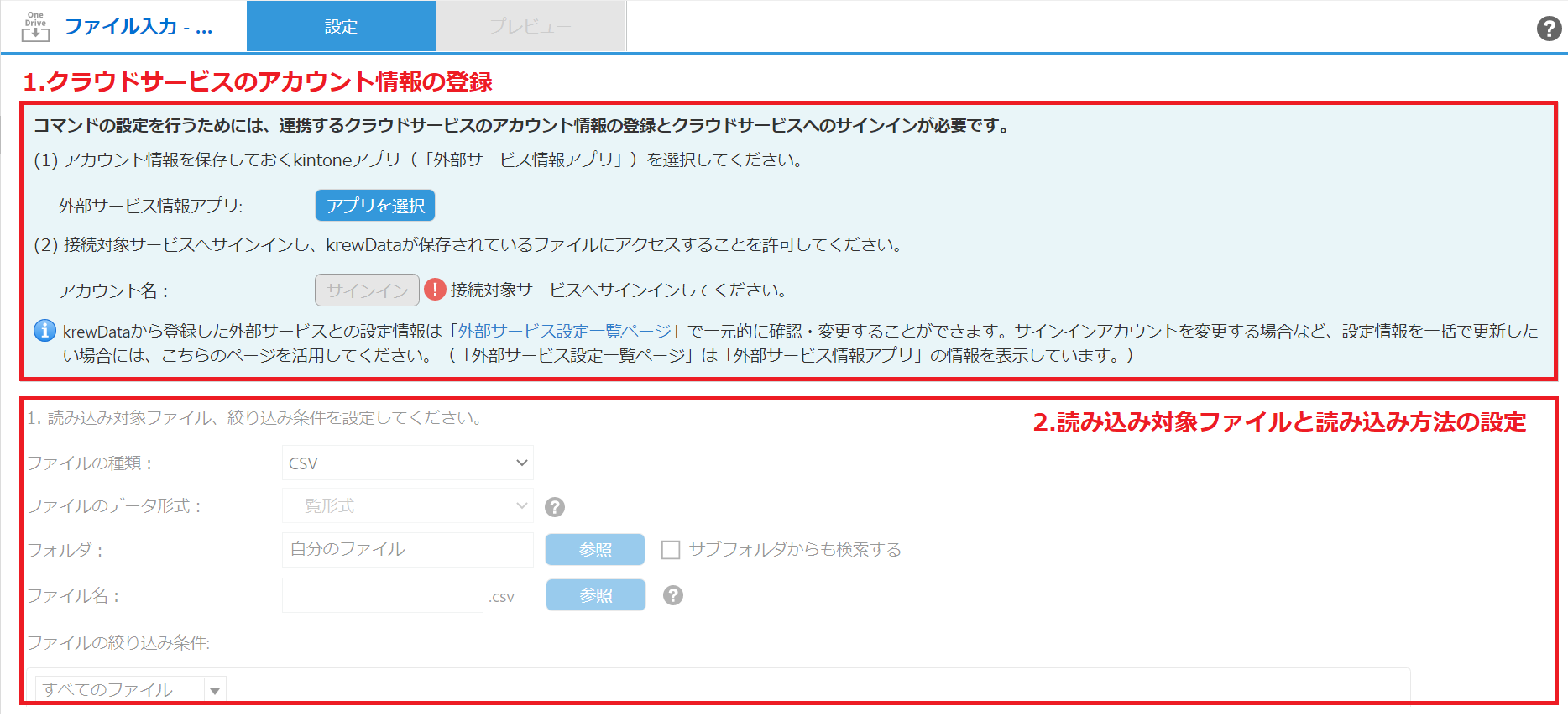
- クラウドサービスのアカウント情報の登録
コマンドの設定、およびデータ編集フローの実行時に使用するクラウドサービスのアカウント情報を保存する「外部サービス情報アプリ」の作成と、アカウント情報の登録を行います。登録したアカウント情報は「外部サービス設定一覧ページ」で参照することができます。 - 読み込み対象ファイルと読み込み方法の設定
コマンドで読み込むファイルの選択と、ファイルから読み込むフィールド、絞り込み条件などの読み込み方法の設定を行います。
1. クラウドサービスのアカウント情報の登録
コマンドの設定を行うためには、連携するクラウドサービスのアカウント情報の登録とサインインを行う必要があります。
(1) アカウント情報を保存するkintoneアプリ(外部サービス情報アプリ)の作成
この手順は、プラグインで初めてファイル入力コマンド、またはファイル出力コマンドを使用する場合にのみ行います。「外部サービス情報アプリ」に[アプリを選択]ボタンの代わりにアプリ名が表示されている場合は、既に設定済みの状態ですのでこの手順を行う必要はありません。
a. 「外部サービス情報アプリ」の[アプリを選択]ボタンをクリック
b. アプリ選択ダイアログで[新しい外部サービス情報アプリを作成する]をクリックし、任意のアプリ名を入力して[OK]ボタンをクリックし、外部サービス情報アプリを作成
c. アプリ選択ダイアログで作成した外部サービス情報アプリが選択されていることを確認し、[OK]ボタンをクリック
(2) 接続対象サービスへサインインし、krewDataが保存されているファイルにアクセスすることを許可
a. 「アカウント名」の[サインイン]ボタンをクリック
b. クラウドサービスのサインイン画面でアカウント/パスワードを入力してサインイン
 |
|
2. 読み込み対象ファイルと読み込み方法の設定
コマンドで読み込むファイルの選択と、ファイルから読み込むフィールド、絞り込み条件などの読み込み方法の設定を行います。設定項目の詳細は「設定項目」を参照してください。
1. 読み込み対象ファイル、絞り込み条件を設定してください。
| 設定項目 | 説明 |
|---|---|
| ファイルの種類 |
読み込み対象ファイルの種類を選択します。
|
| ファイルのデータ形式 |
読み込み対象ファイルに保存されているデータの形式を選択します。
|
| フォルダ | [参照]ボタンをクリックしファイルを読み込むクラウドストレージのフォルダを選択します。 「サブフォルダからも検索する」チェックボックスをオンにするとサブフォルダから「ファイル名」で指定したファイル名に合致するファイルを検索して読み込みます。 |
| ファイル名 | フォルダから読み込むファイル名を指定します。ワイルドカードを使用して複数のファイルを読み込み対象に指定することができます。 |
| 読み込みシート |
対象ファイルの種類が「Excel」、または「Googleスプレッドシート」の場合に読み込む対象シートを設定します。
|
| ファイルの絞り込み条件 |
読み込み対象ファイルの絞り込み条件を指定することができます。
|
ファイルの種類が「CSV」の場合
2. ファイルの内容を確認し、データ編集フローで使用するフィールドを選択してください。
| 設定項目 | 説明 |
|---|---|
| 文字コード |
CSVファイルの文字コードを選択します。
|
| 区切り文字 |
CSVファイルの区切り文字を選択します。
|
| (プレビュー領域) | 「プレビューファイル」で選択されているファイルの内容が表示されます。 |
| プレビューファイル | 対象ファイル一覧から自動選択されたファイル名が表示されます。プレビューファイルを変更する場合は[選択]ボタンをクリックして別のファイルを選択します。 |
| フィールド | |
| 1. 使用するフィールドを選択 | データ編集フローで加工/集計に使用するフィールドを選択します。 |
| 2. フィールドタイプを選択 | 各フィールドのフィールドタイプを選択します。 |
| 3. 新しいフィールド名を入力(オプション) | 選択したフィールドの名前を変更する場合は、新しいフィールド名を入力します。 |
ファイルの種類が「Excel」または「Googleスプレッドシート」、ファイルのデータ形式が「一覧形式」の場合
2. ファイルの内容を確認し、データ編集フローで使用するフィールドを選択してください。
| 設定項目 | 説明 |
|---|---|
| 読み込み範囲を変更する | プレビューに読み込み範囲が正しく表示されていない場合は[読み込み範囲を変更する]ボタンをクリックして読み込み範囲を変更します。 |
| (プレビュー領域) | 「プレビューファイル」で選択されているファイルの内容が表示されます。 |
| プレビューファイル | 対象ファイル一覧から自動選択されたファイル名が表示されます。プレビューファイルを変更する場合は[選択]ボタンをクリックして別のファイルを選択します。 |
| フィールド | |
| 1. 使用するフィールドを選択 | データ編集フローで加工/集計に使用するフィールドを選択します。 |
| 2. フィールドタイプを選択 | 各フィールドのフィールドタイプを選択します。 |
| 3. 新しいフィールド名を入力(オプション) | 選択したフィールドの名前を変更する場合は、新しいフィールド名を入力します。 |
ファイルの種類が「Excel」または「Googleスプレッドシート」、ファイルのデータ形式が「単票形式」の場合
2. 単票形式のテンプレートファイルを選択し、データを読み込むセル位置とフィールドタイプを設定してください。
[テンプレートファイルの設定]ボタンをクリックし、テンプレートの設定画面でデータ編集フローで使用するフィールド設定を行います。テンプレートの設定方法については「単票形式のテンプレート設定」を参照してください。
3. ファイルから読み込むレコードの絞り込み条件を設定してください。
| 設定項目 | 説明 |
|---|---|
| 標準フィルタ | 外部入力ファイルから読み込むレコードの絞り込み条件を指定します。 標準フィルタの設定項目は、kintoneの標準フィルタと同様です。設定の詳細については、kintoneのヘルプの「一覧に表示するレコードを絞り込む」を参照してください。 指定済みの条件は「すべてクリア」ボタンで一括削除することができます。 |
4. 読み込み対象ファイルに対する読み込み後の動作を設定してください。
| 設定項目 | 説明 |
|---|---|
| 読み込み後の動作 |
読み込み対象ファイルを読み込んだ後の動作を指定します。
|
データ編集フローの実行時に読み込み可能なファイル数、およびファイルサイズには上限があります。詳細については「上限設定」を参照してください。