文字列(複数行)フィールドの長い文章のようなテキストやレコードの詳細画面を表示したサブウィンドウをkrewSheetの右部や下部に表示することができます。
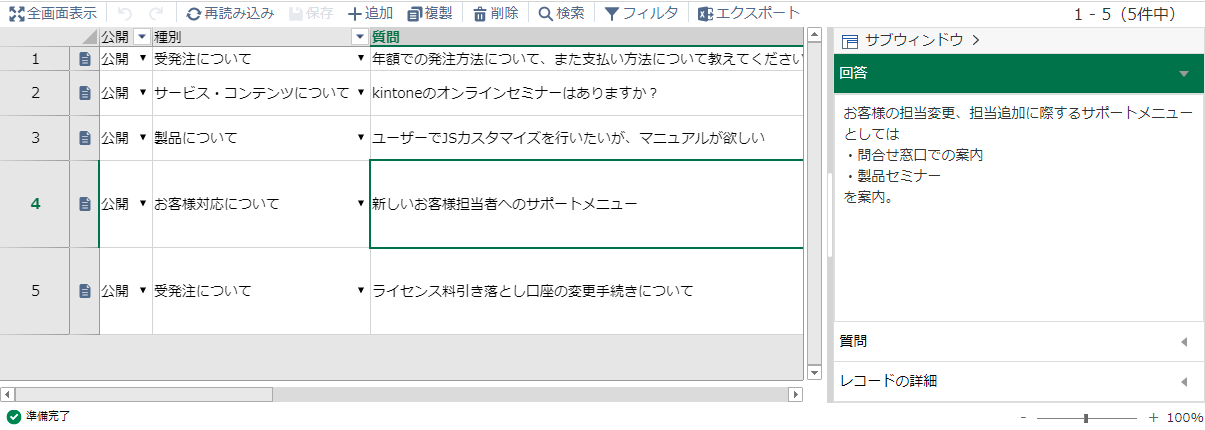
また、krewDashboardをサブウィンドウに表示することもできます。
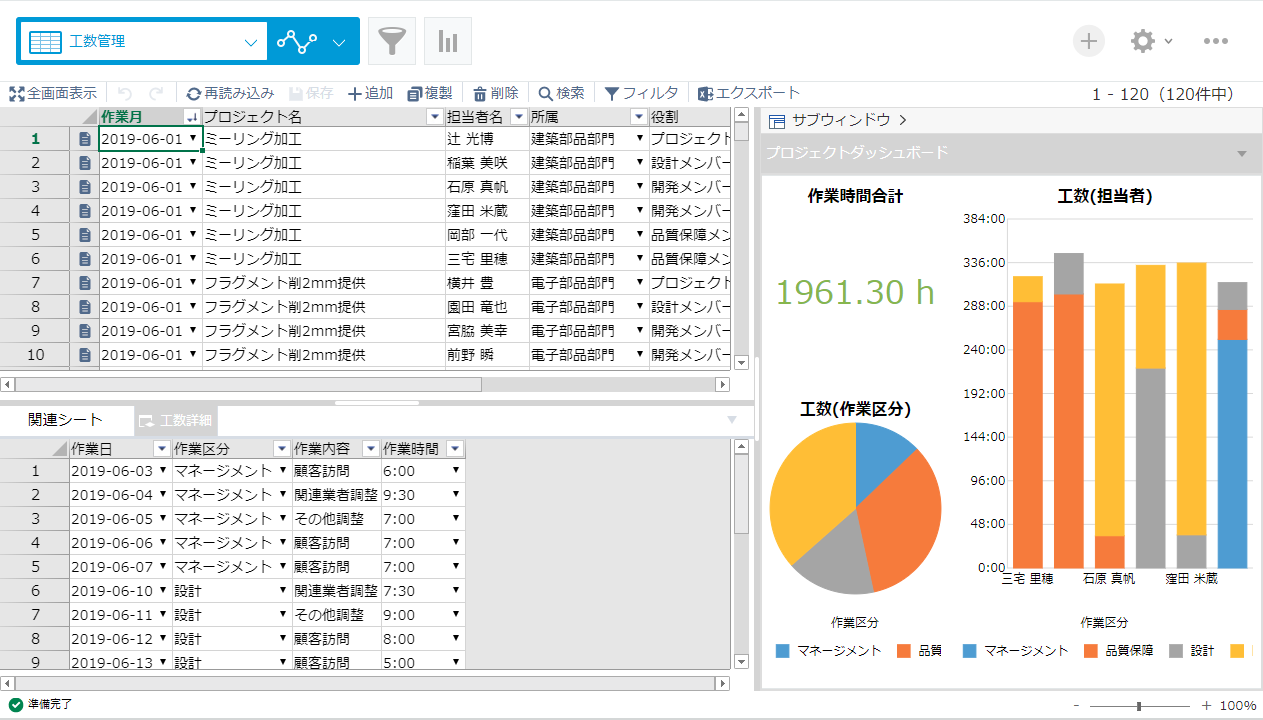
 |
|
サブウィンドウを使用するには次の操作を行います。
- アプリの設定画面の「設定」タブをクリックし、「プラグイン」からkrewSheetの設定の歯車アイコンをクリックしてkrewSheetの設定画面を開きます。
- リボンエリアの「ビュー」タブの「サブウィンドウ」をクリックします。
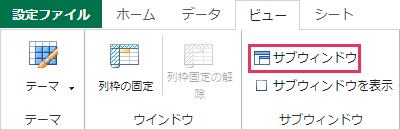
- 次の画面が表示されます。
文字列(複数行)フィールドなどサブウィンドウに何を表示するかの種類を指定し「OK」をクリックします。設定値の詳細は、以降の「サブウィンドウの設定画面」を参照してください。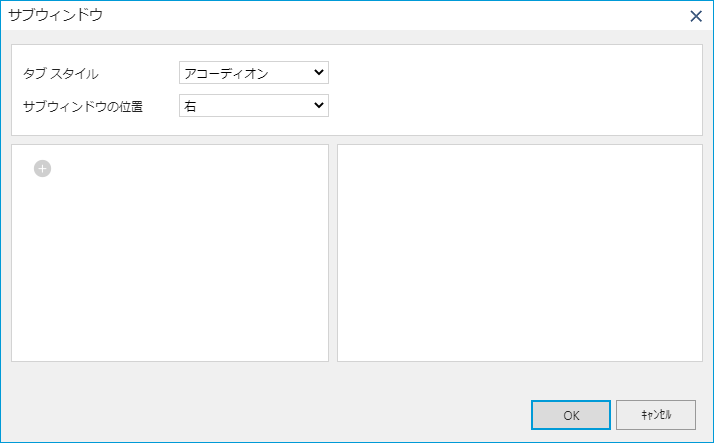
- リボンエリアの「ビュー」タブの「サブウィンドウを表示」をチェックします。
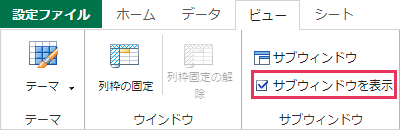
サブウィンドウの設定画面
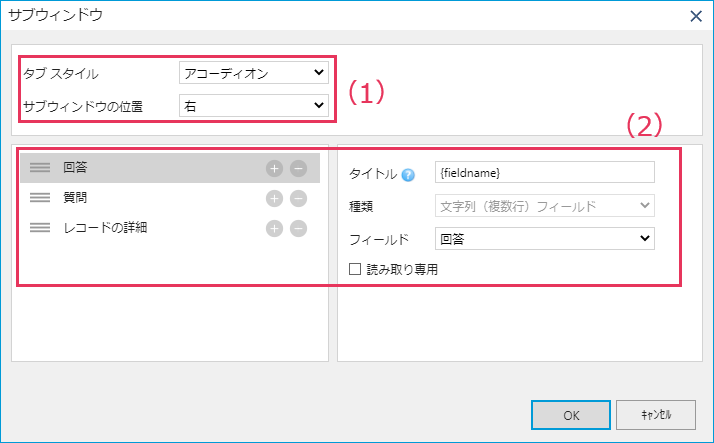
(1)全体に対する設定項目
図の(1)は、サブウィンドウ全体に対しての設定項目です。
| 設定項目 | 内容 |
|---|---|
| タブ スタイル | サブウィンドウの項目の切り替えをアコーディオン表示にするかタブ表示にするかを指定します。 |
| サブウィンドウの位置 | サブウィンドウの位置を、krewSheetの右に表示するか下に表示するかを指定します。 |
(2)各検索項目に対する設定項目
図の(2)は、サブウィンドウ内の各項目に対しての設定項目です。
| 設定項目 | 内容 | 対応種類 |
|---|---|---|
| タイトル | サブウィンドウ内のヘッダ部分の名前を指定します。「{type}」は種類、「{fieldname}」はkintoneのフィールド名が表示され、kintoneアカウントの言語設定によって表示される内容が変わります。 また、「{type}(フィールド名:{fieldname})」のように「{type}」や「{fieldname}」を組み合わせて「文字列(複数行)フィールド(フィールド名:備考」)」のような表示とすることも可能です。 「{fieldname}」は種類に「文字列(複数行)フィールド」を指定した場合に使用できます。 | 文字列(複数行)フィールド/レコードの詳細/krewDashboard |
| 種類 | サブウィンドウに以下のいずれかを表示することができます。
|
|
| コメントを開いた状態で表示 | 種類に「レコードの詳細」を指定した場合、コメントを開いた状態で表示するか閉じた状態で表示するかを指定します。 | レコードの詳細 |
| 読み取り専用 | サブウィンドウ内での編集を許可するかを指定します。 | 文字列(複数行)フィールド/レコードの詳細 |
| フィールド | 種類に「文字列(複数行)フィールド」を指定した場合、表示するフィールドを指定します。 | 文字列(複数行)フィールド |
| ID | krewDashboardからの参照用に一意の文字列が自動的に生成されます。 | krewDashboard |
krewSheet(プラグイン)設定画面で展開/縮小ボタンをクリックしてサブウィンドウを閉じた状態で保存すると、krewSheetの一覧を開いた際に最初からサブウィンドウが閉じた状態で表示されます。

また同様に設定画面で操作することで、初期表示時のサブウィンドウのサイズや初期表示のタブを変更することもできます。
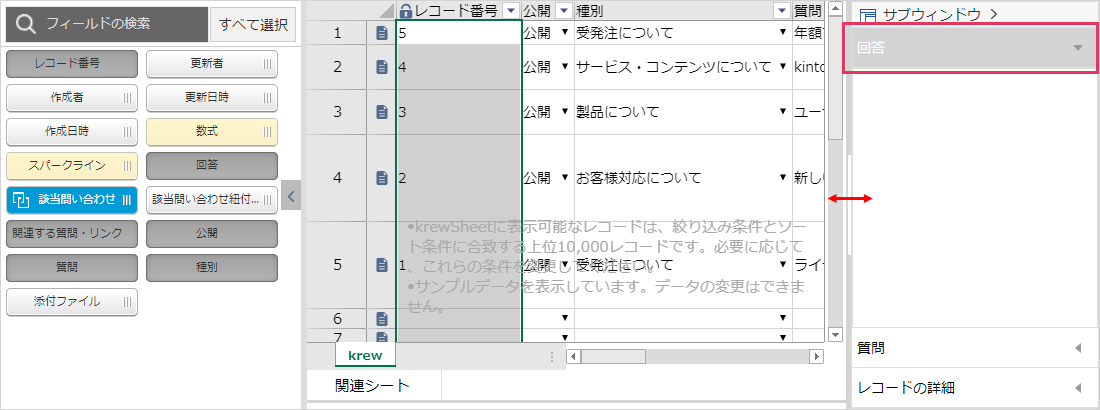
 |
|
関連するトピック