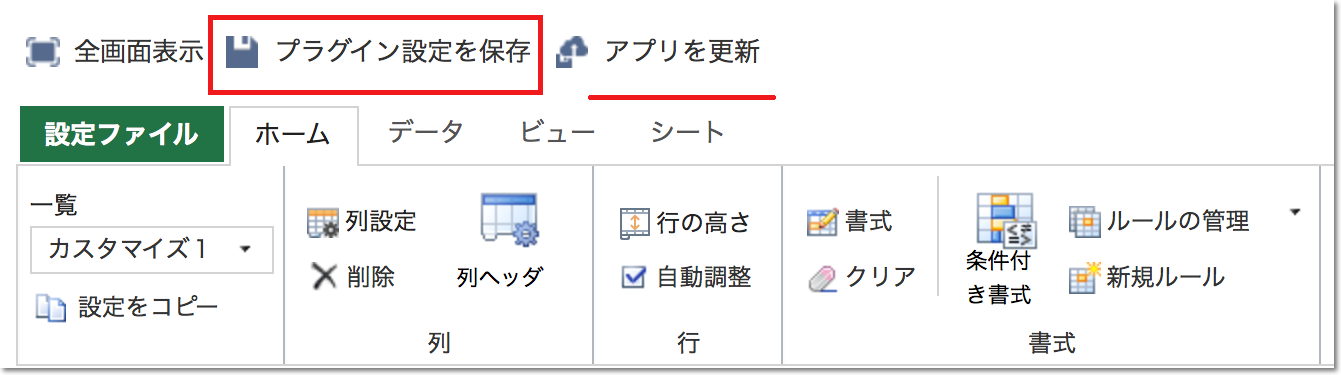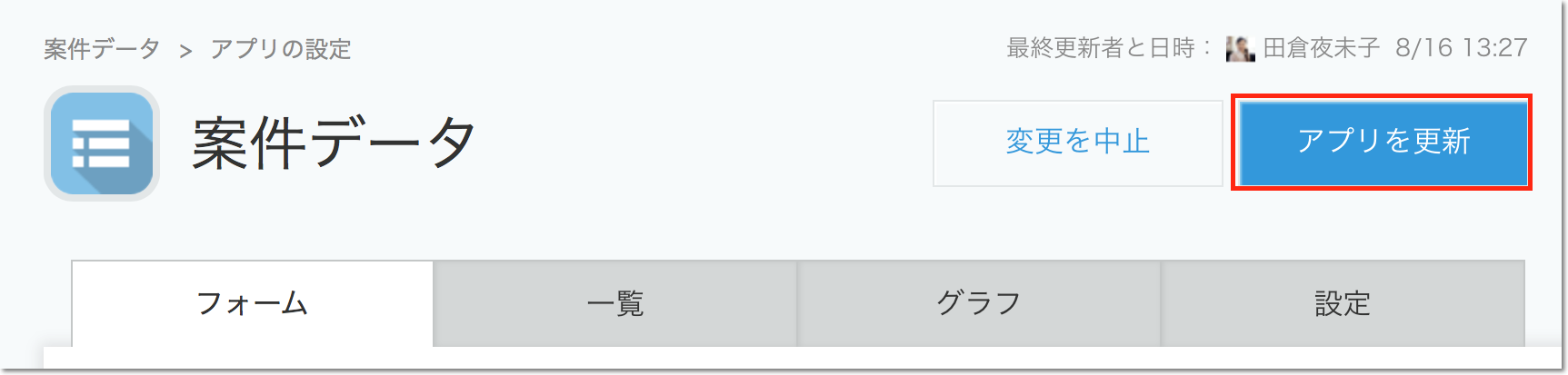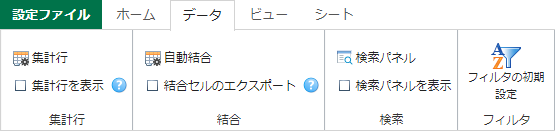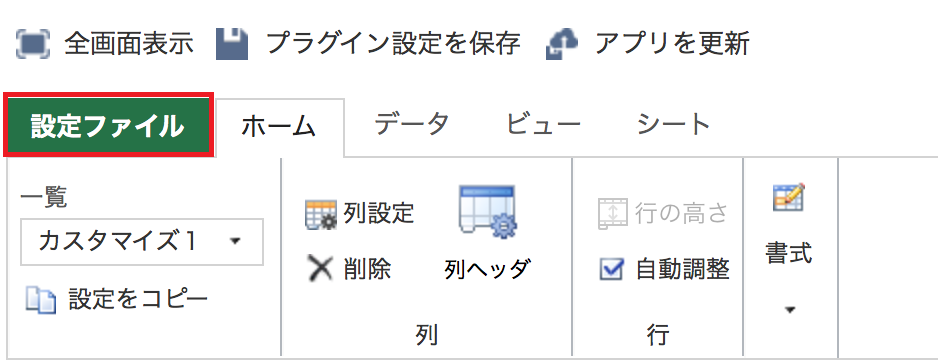Sheetモードの機能設定の流れ
Sheetモードのプラグイン設定画面における機能設定の流れを紹介します。
- 一覧の選択
リボンエリアにある「一覧」ドロップダウンで選択されている一覧が設定対象の一覧になります。
※「一覧」に表示される一覧は、表示形式をカスタマイズに設定している一覧のみです。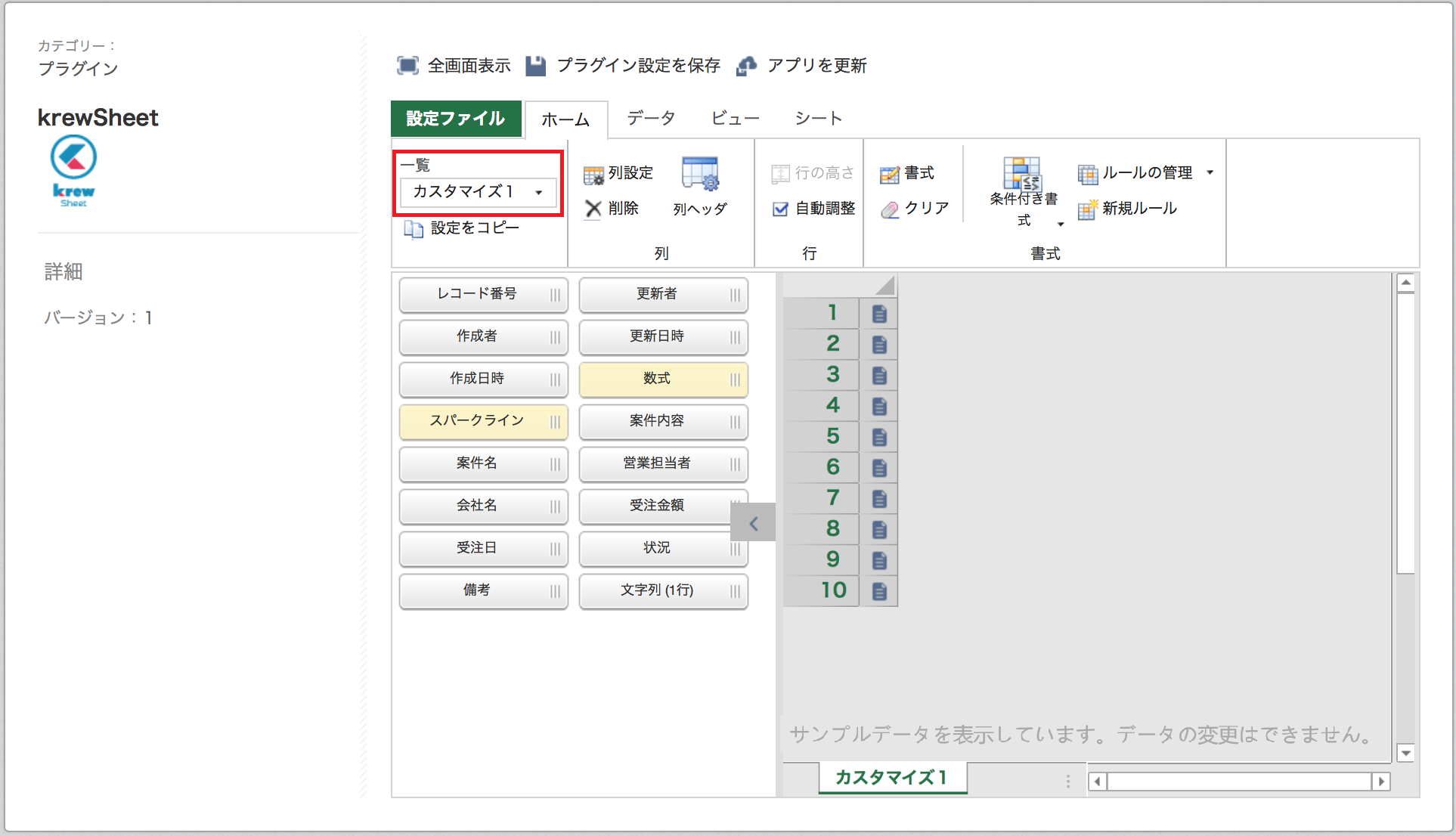
- 表示項目の設定
表示するフィールドをフィールドエリアからシートエリアにドラッグ&ドロップします。 - 機能設定
詳細な機能設定はこのトピックの配下で説明しています。 - 設定内容の保存&アプリの更新
「アプリを更新」をクリックすると、krewSheetの設定内容とアプリ全体設定が保存され、アプリを実行します。
設定画面
Sheetモードの設定画面の詳細について説明します。
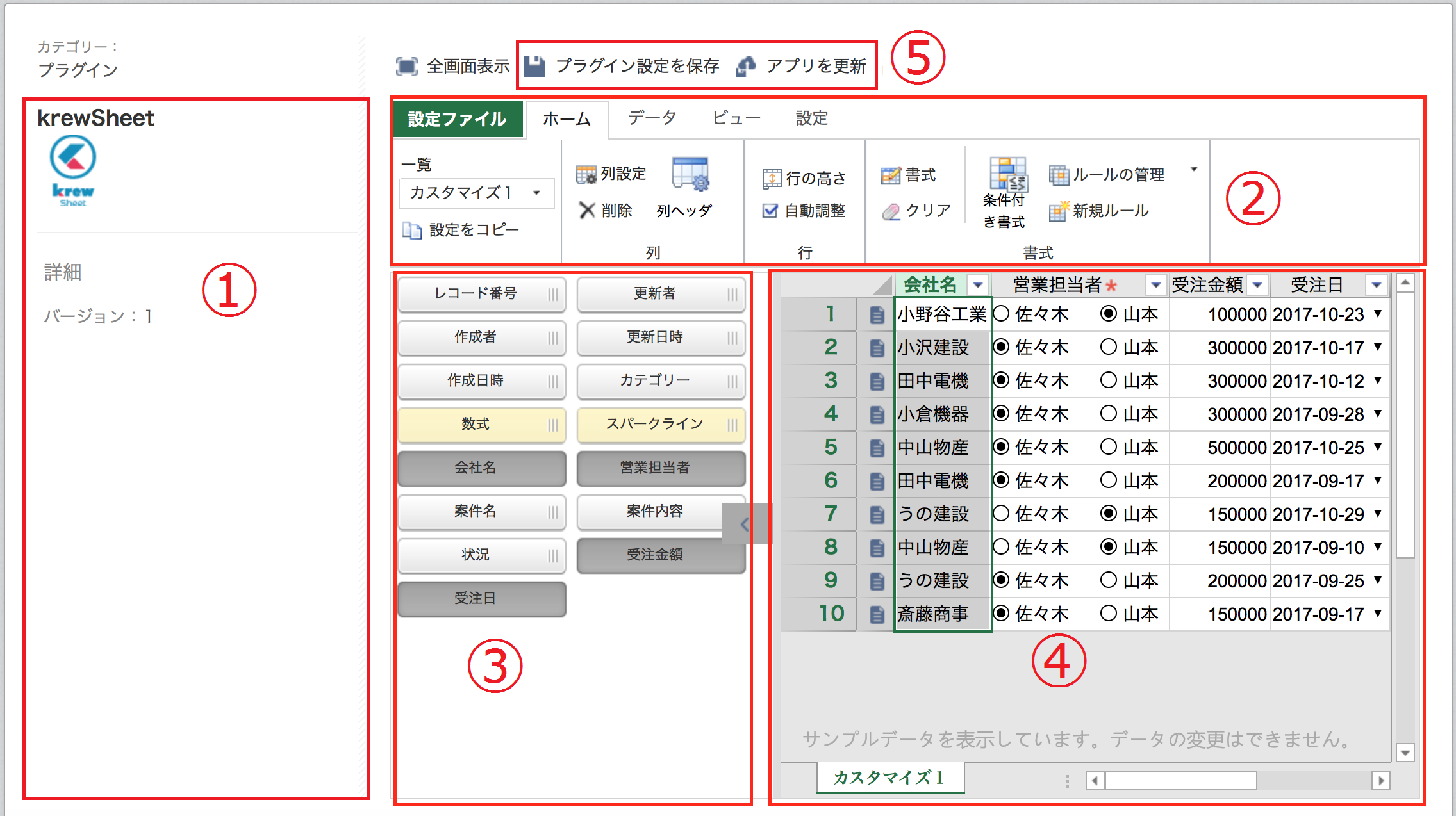
| 画面 | 説明 |
|---|---|
| 1 | プラグイン情報エリア |
|
2 |
リボンエリア。各機能のメニュー。 |
| 3 | フィールドエリア。シートエリアに配置できるフィールドを表示します。 ここには、次のフィールドが表示されます。
|
| 4 | シートエリア。表示したいフィールドをフィールドエリアからここへドロップします。リボンエリアの機能を利用して表示形式をカスタマイズできます。 「テーブル」あるいは「関連レコード一覧」をドロップすると、以下のように一覧が2つ並んで表示されます。上がメインとなる一覧で、下がメインの一覧に関連付けられた「テーブル」や「関連レコード一覧」になります。 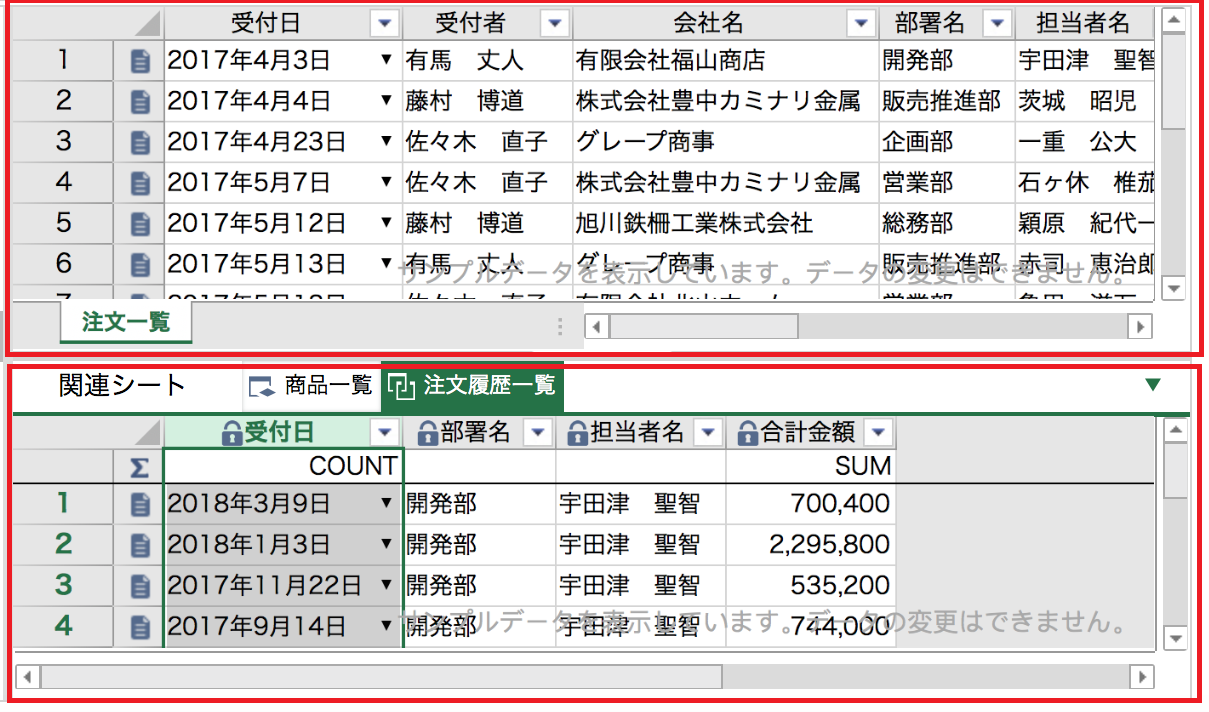 |
| 5 |
・「プラグイン設定を保存」をクリックすると、この画面で設定したkrewSheetの内容を保存します。
|
 |
プラグイン設定画面のシートエリアではデータを編集することはできません。設定値を確認するためのサンプルデータを表示しています。 |
各リボンメニュー
ホーム
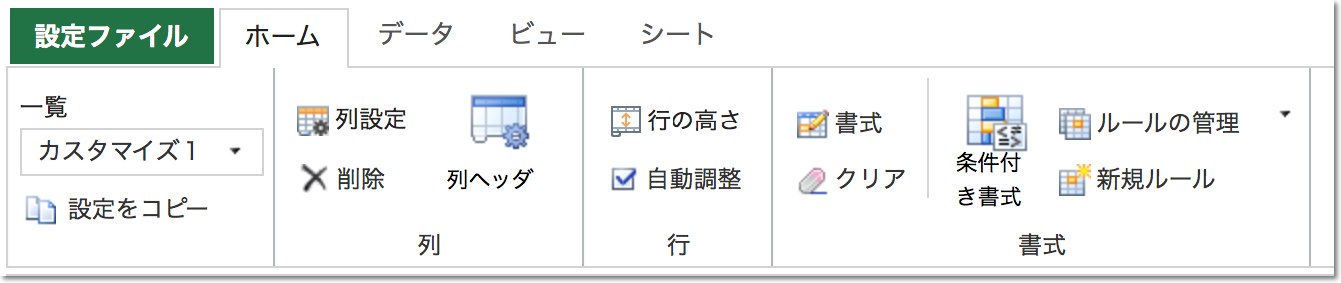
データ
ビュー

- テーマの設定
- 列枠の固定:選択中の列までを固定します。固定した列はスクロールされません。
- 列枠固定の解除:固定した列を解除します。
- サブウィンドウの設定
シート
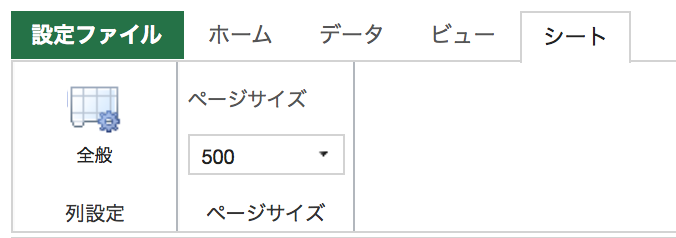
- 各機能の無効化
- ページサイズ:1ページに表示する行の上限を指定できます。例えば、20に設定した場合、レコード数が30件であれば、1ページ目に20行表示され、2ページ目に残りの10行が表示されます。
※kintone標準のページングとその設定値はkrewSheetでは無効になります。
※テーブルの場合、表示するテーブルのレコードはメインシートのレコードに属しており、テーブルのレコードが全て取得されるため、テーブルのページングはサポートしていません。
※krewSheetで表示できるレコード数は最大10,000レコードまでです。設定されている絞り込みとソート条件で、10,000を超えるレコードが表示対象になる場合は、その条件に合致するレコードの上位10,000レコードまでが表示されます。 必要に応じて絞り込み/ソート条件を見直してください。
設定ファイル