以下にピボットテーブル作成の流れを説明します。
- 左のグラフエリアからページエリアにピボットテーブルをドラッグ&ドロップします。
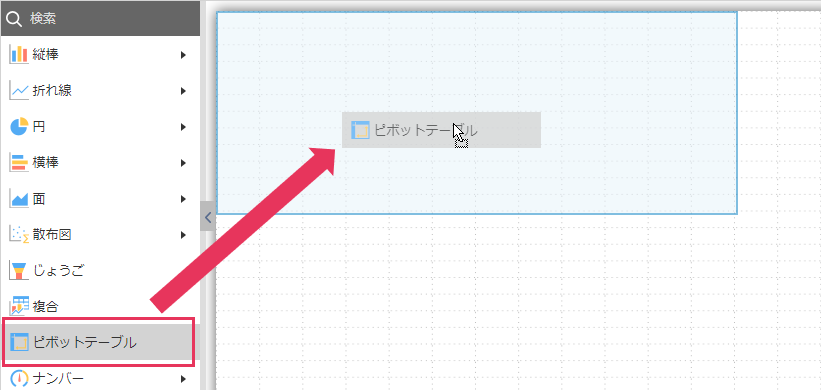
- アプリ選択ダイアログでデータを集計するアプリを選択します。
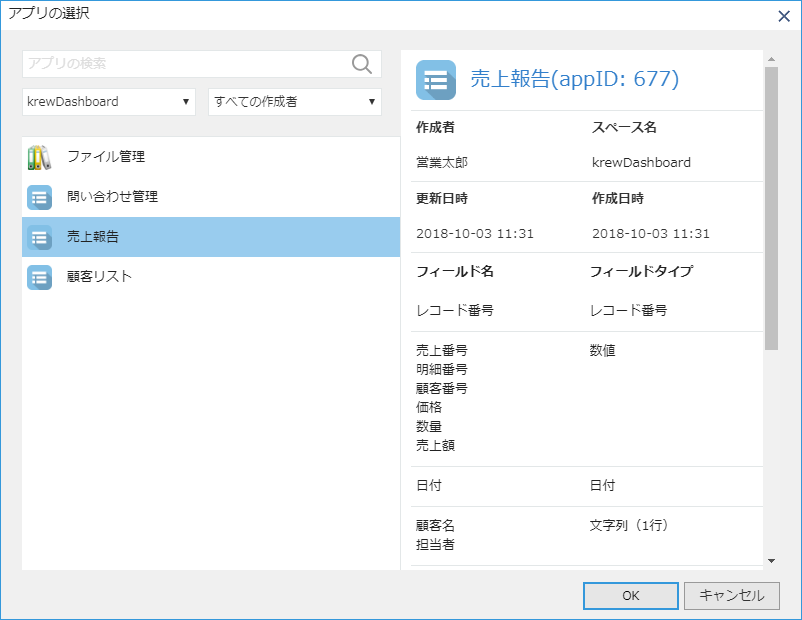
選択したアプリはフィールドエリアのアプリ選択アイコンから変更できます。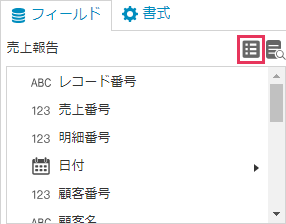
- 右のフィールドエリアまたはにグラフ上のボタンから行、列、値(フィールド設定)で使用するフィールドを選択します。
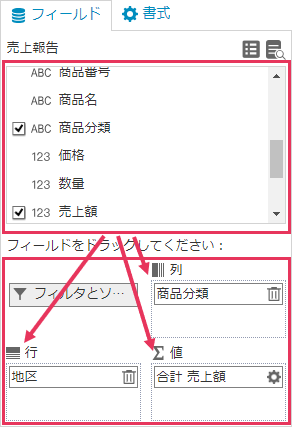
行、列はピボットテーブルと連動します。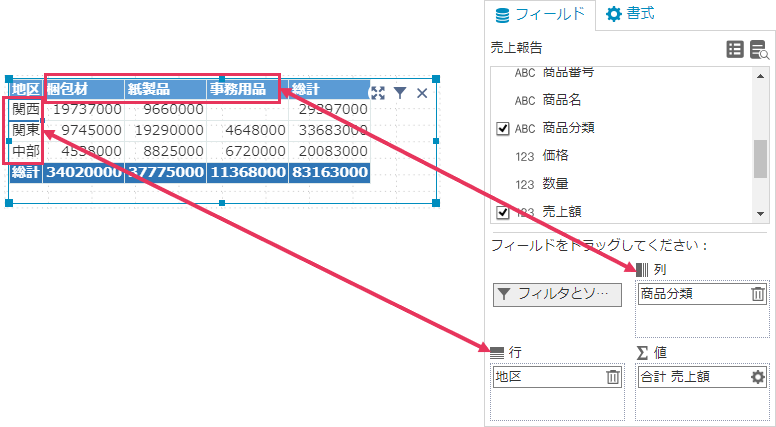
作成したピボットテーブルは、小計や総計の表示/非表示やデザインを変更することができます。
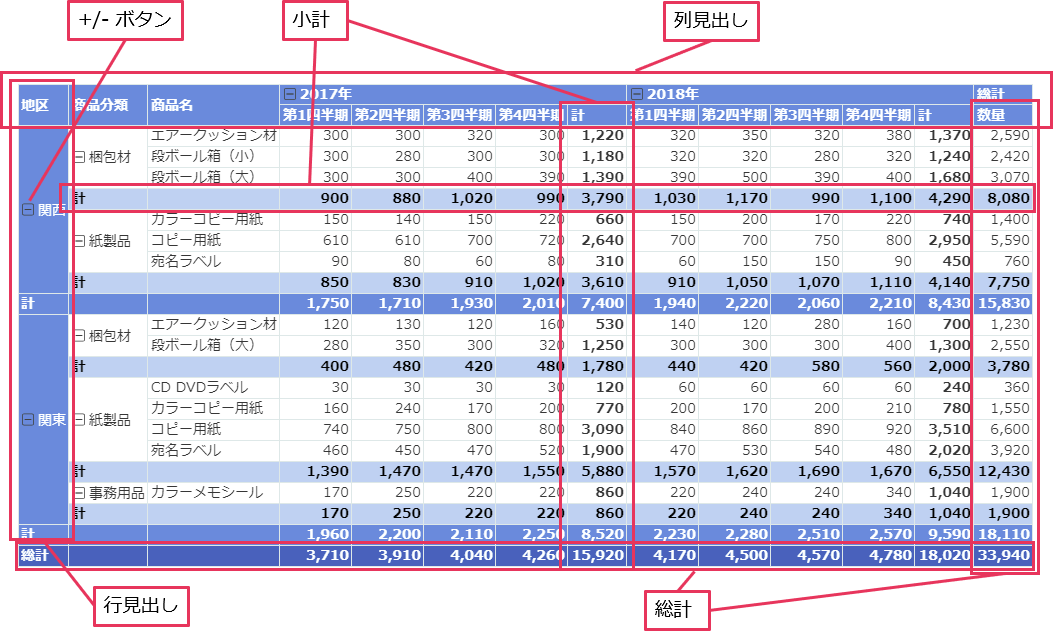
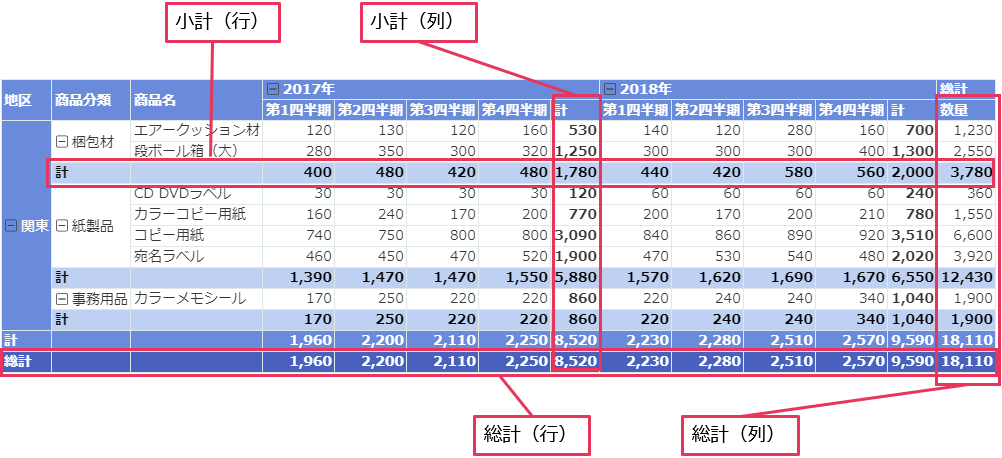
ピボットテーブルを作成すると、行や列の集計値の合計が表示されます。集計値に割合や比率を表示している場合など、総計を表示する必要がないケースもあります。 そのような場合、不要な値が表示されていると集計表が読みづらくなるので、非表示にすることができます。
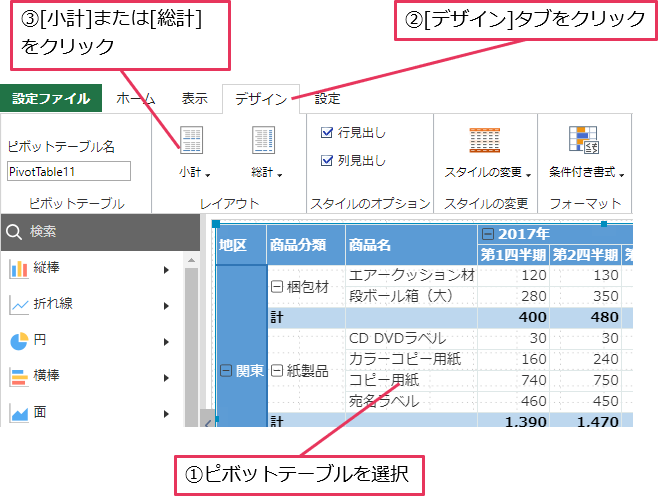
一部のフィールドの小計のみ設定変更
行や列のフィールドを数多く使用しており、その中の特定のフィールドの小計は非表示にしたいという場合にはフィールド単位で設定することができます。
「商品分類」フィールドの小計を表示
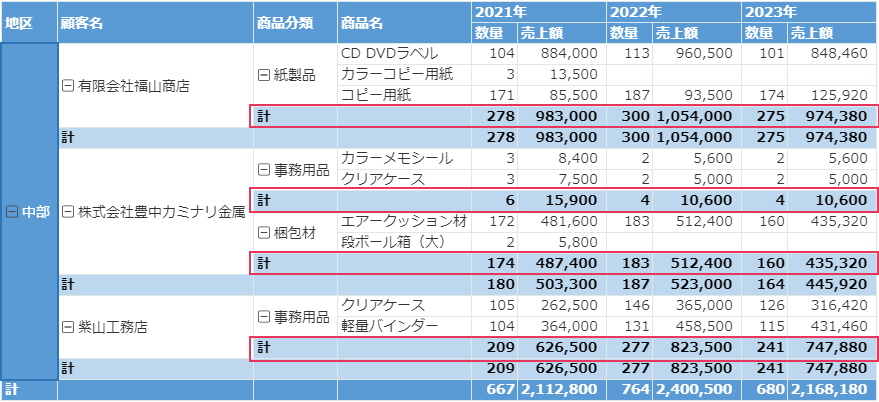
「商品分類」フィールドの小計を非表示
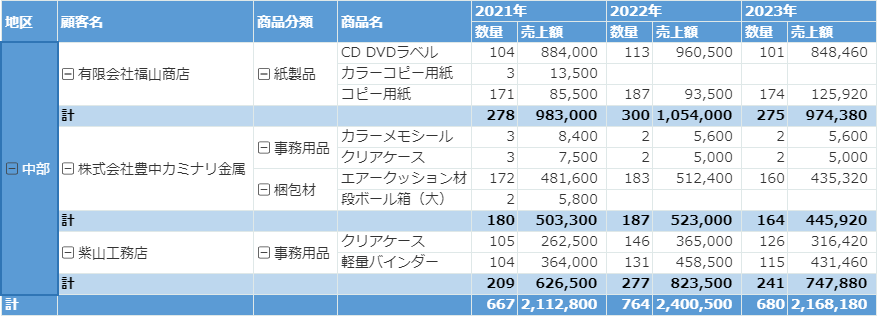
「フィールドの設定」ダイアログにて各フィールドの小計を設定することができます。
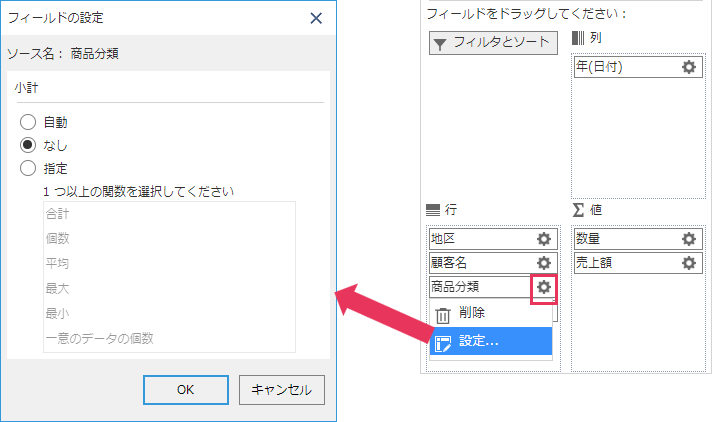
「指定」を選択し、任意の計算方法を選択することで小計のところだけ計算の種類を変えることもできます。 また、末尾のフィードで「指定」を選択した場合は各項目の小計を末尾に表示できます。
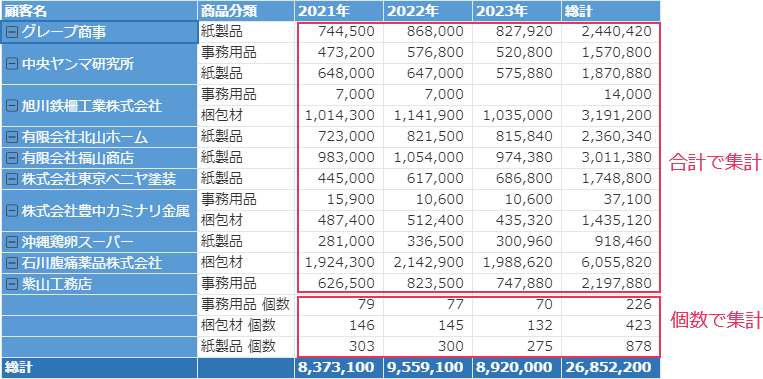
 |
|
列枠の固定
列数が多い場合にピボットテーブルをスクロールすると行フィールドの項目(列見出し)が見えなくなります。行フィールドの列を固定で表示したままで他の列をスクロールするように設定することができます。
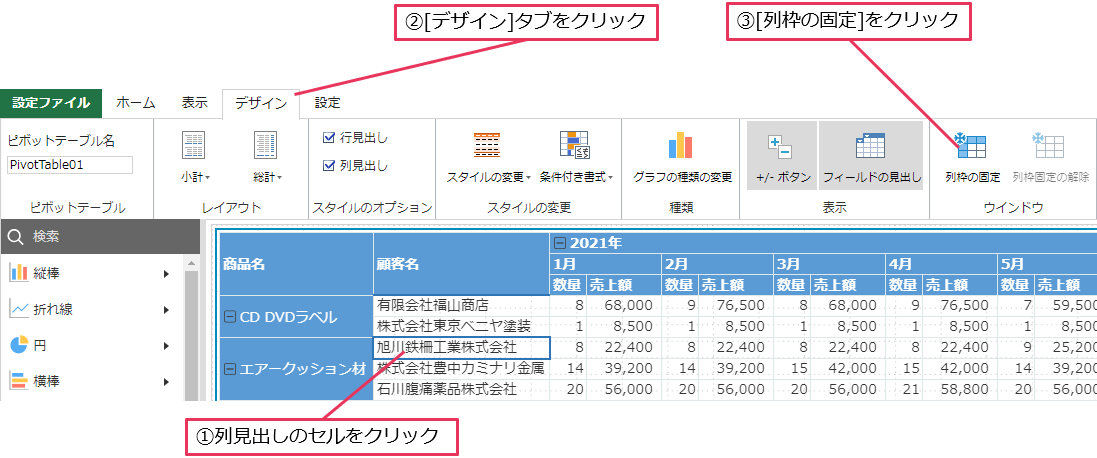
+/- ボタン、フィールドの見出しの表示/非表示
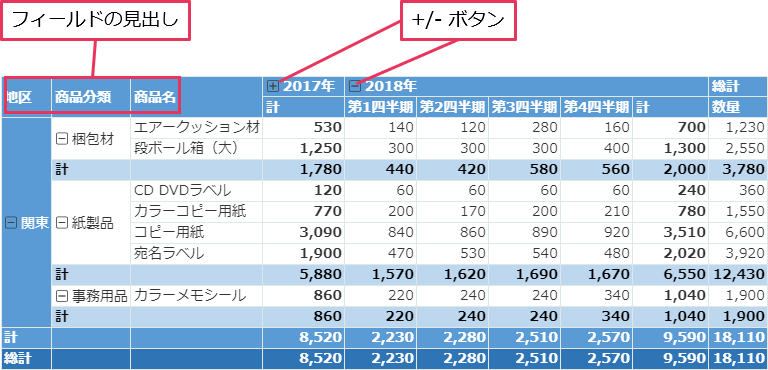
リボンエリアの「デザイン」タブの「+/- ボタン」と「フィールドの見出し」により表示/非表示を切り替えることができます。

ピボットテーブルのデザインを簡単に変更
リボンエリアの「デザイン」タブの「行見出し」と「列見出し」のチェックボックスで強調するかを設定できます。 「スタイル」で8種類のスタイルから任意のデザインを選択することができます。
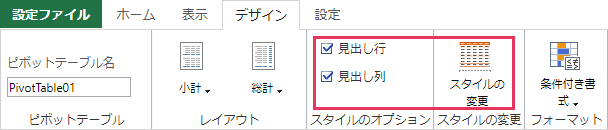
集計値の書式を設定
集計された数値の書式を設定するには、値に設定したフィールド右の歯車アイコンのメニューから「設定」を選択し、ダイアログの「表示形式」をクリックします。
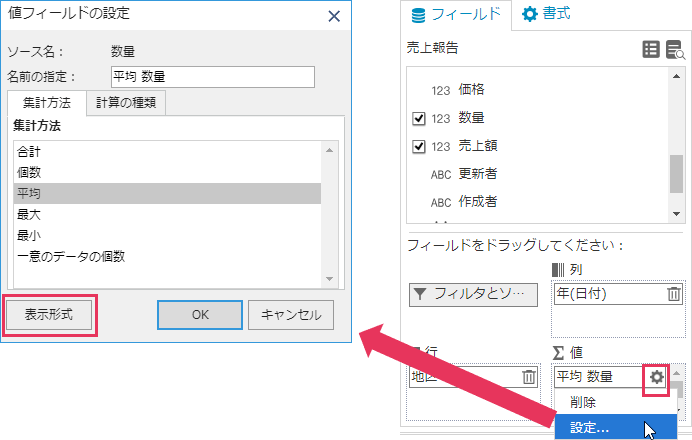
Excelの書式設定と同じ感覚で書式を設定できます。

条件にあったセルに書式を設定
個別に設定
右の書式タブのドロップダウンリストからピボットテーブルの各要素を選択し、個別にデザインを変更することができます。
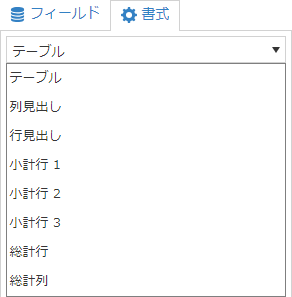
- 行見出し:行見出しの文字の色/背景色を設定します。
- 列見出し:列見出しの文字の色/背景色を設定します。
- 小計行:小計行の文字の色/背景色を設定します。行に設定したフィールド数に応じて小計行1、小計行2、小計行3のドロップダウン項目が表示されます。
- 小計列:小計列の文字の色/背景色を設定します。列に設定したフィールド数に応じて小計列1、小計列2、小計列3のドロップダウン項目が表示されます。
- 総計行:総計行の文字の色/背景色を設定します。
- 総計列:総計列の文字の色/背景色を設定します。
- テーブル:上記以外の文字の色/背景色、全体のグリッド線の色/フォントサイズを設定します。
小計行(列)1では2番目の行(列)フィールドグループの小計、小計行(列)2では奇数(3、5、7、...)の行(列)フィールドグループの小計、 小計行(列)3は偶数(4、6、8、...)の行(列)フィールドグループの小計行(列)のデザインを設定することができます。
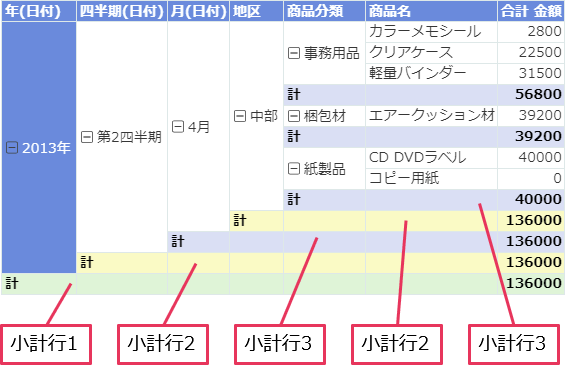
以下の手順で初期表示時にピボットテーブルの展開されているフィールドを指定することができます。
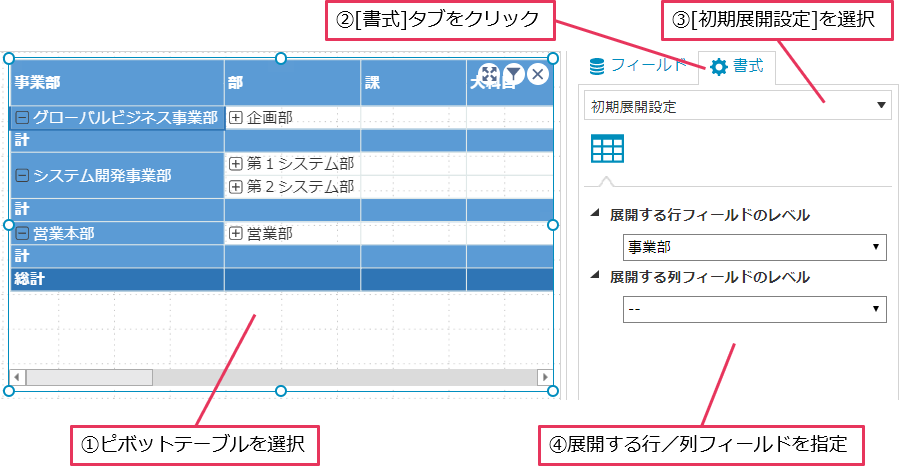
デフォルトではすべてのフィールドが展開して表示されます。全て縮小(折りたたんだ状態)したい場合は、「展開しない」を選択してください。
krewDashboardではピボットテーブル要素の以下の項目を設定することができます。
| ピボットテーブルの要素 | 項目 | 備考 |
|---|---|---|
| テーブル | 塗りつぶしの色 | ピボットテーブル全体の背景色を指定 |
| グリッド線の色 | ||
| 幅 | ||
| 高さ | ||
| 行高 | ||
| 列幅を自動調整 | セル内のテキスト(集計値)に合わせて列幅を自動調整するかを指定 | |
| 列幅 | 固定値の列幅を指定 | |
| 文字の色 | ||
| フォントサイズ | ||
| エラー値の変更 | 「#DIV/0!」のように表示されるエラー値を任意の文字列に変更するかを指定 | |
| エラー値に表示する値 | エラー時に表示したい内容を入力(何も表示したくない場合は空白) | |
| 列見出し/行見出し/小計行/小計列/総計行/総計列 | 塗りつぶしの色 | |
| 文字の色 | ||
| 文字のスタイル | 太字にするかを指定 | |
| +/- ボタン/フィールドの見出し | 表示/非表示 | リボンメニューから指定 |
| 値フィールド | 値フィールド名 | フィールド設定から指定 |