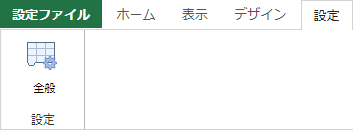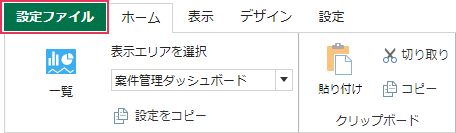krewDashboardの機能設定の流れ
krewDashboard(プラグイン)設定画面における機能設定の流れを紹介します。
- 表示エリアの選択
リボンエリアにある「表示エリアを選択」ドロップダウンで選択されている一覧、スペースフィールドまたはサブウィンドウが設定対象になります。
※「一覧」に表示される一覧は表示形式をカスタマイズに設定している一覧のみ、「レコード詳細画面」に表示されるスペースフィールドは要素IDを設定しているスペースフィールドのみ、「krewSheetサブウィンドウ」に表示されるサブウィンドウはサブウィンドウの設定ダイアログの種類で「krewDashboardを表示」に設定しているサブウィンドウのみです。 それぞれ同一アプリ内の一覧、スペースフィールド、krewSheetのサブウィンドウを選択できます。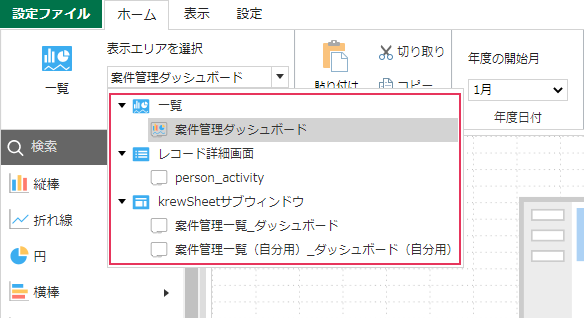
- ダッシュボードの作成
- グラフを選択
ドラッグ&ドロップで配置するグラフを選択します。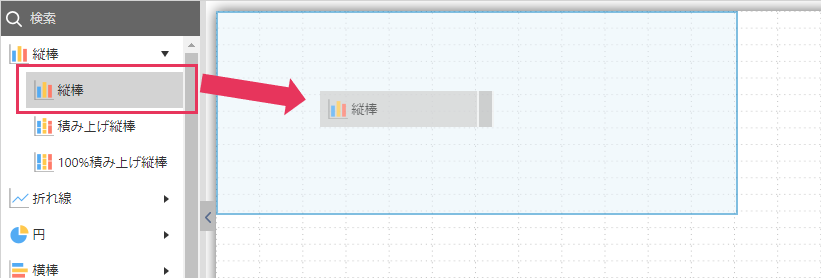
- アプリを選択
対象アプリを選択します。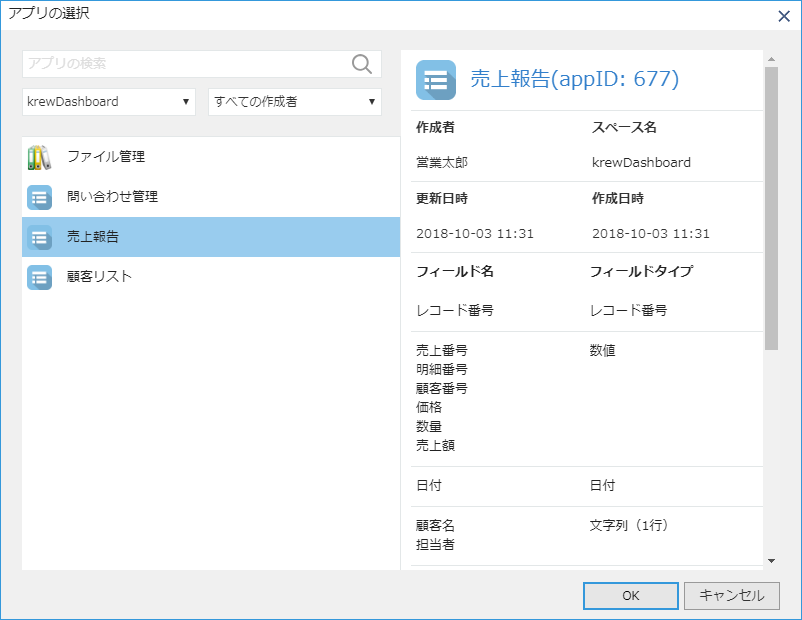
- フィールドを選択
ドラッグ&ドロップで可視化したいデータのフィールドを選択します。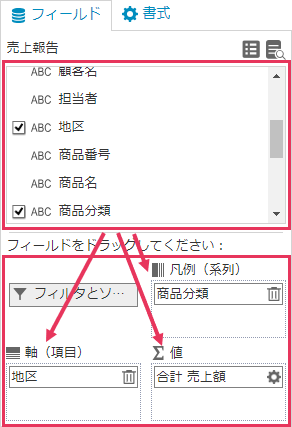
- グラフを選択
- 機能設定
詳細な機能設定はこのトピックの配下で説明しています。 - 設定内容の保存&アプリの更新
「アプリを更新」をクリックすると、krewDashboardの設定内容とアプリ全体設定が保存され、アプリを実行します。
設定画面
krewDashboardの設定画面の詳細について説明します。
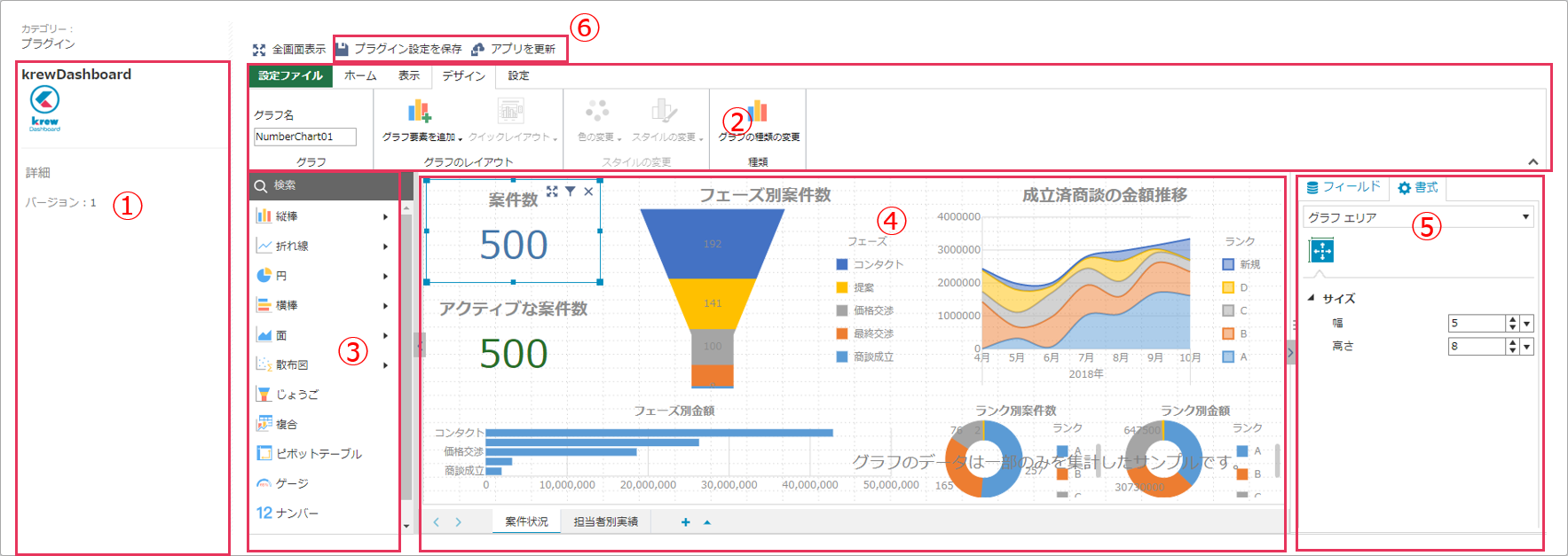
| 画面 | 説明 |
|---|---|
| 1 | プラグイン情報エリア |
| 2 | リボンエリア。各機能のメニュー。 |
| 3 | グラフエリア。ページエリアに配置できるグラフ/ピボットテーブル/テキストを表示します。 |
| 4 | ページエリア。表示したいグラフをグラフエリアからここへドロップします。配置したグラフはドラッグすることで移動したり、グラフの外枠の角と中央にあるハンドルでサイズを変更することができます。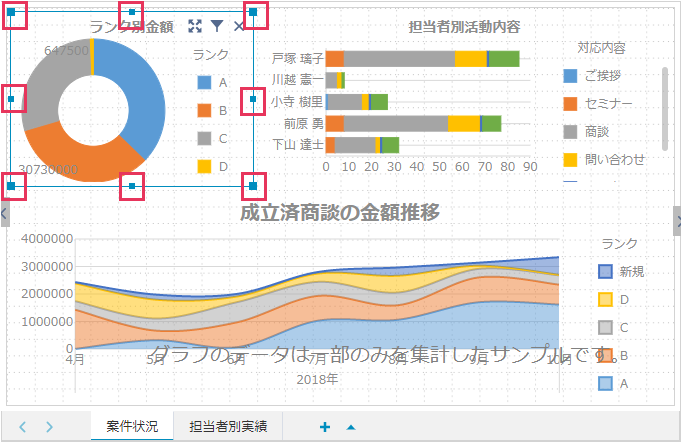 |
| 5 | フィールド/書式エリア。フィールドタブではアプリのデータの集計方法を設定します。書式タブではグラフの表示形式をカスタマイズできます。詳細な設定方法は以下のトピックをご参照ください。 |
| 6 | 「プラグイン設定を保存」をクリックすると、この画面で設定したkrewDashboardの内容を保存します。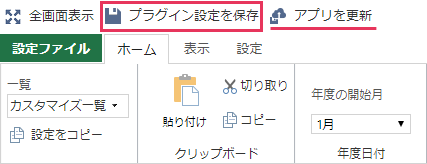 「アプリを更新」をクリックすると、この画面で設定したkrewDashboardの内容だけでなく、アプリに加えた変更内容すべてが保存されます。これは、「アプリの設定」の「アプリを更新」ボタンをクリックした時と同じ動作です。 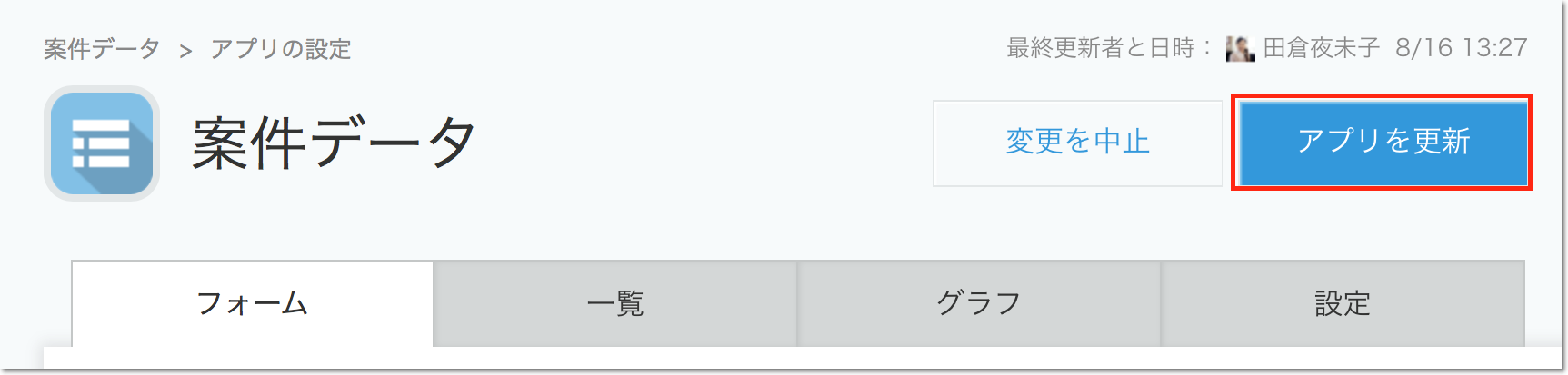 |
 |
プラグイン設定画面では、最大500件までのデータでグラフが作成されます。 |
各リボンメニュー
ホーム

表示
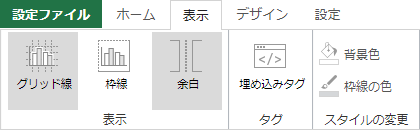
- 設定画面でページエリアにグリッド線を表示するかを指定します。
- グラフに枠線を表示するかを指定します。
- グラフ間に余白を追加するかを指定します。
- ダッシュボードの埋め込み用タグを取得します。(kintoneグラフの 集計結果の埋め込み用タグを取得する と同様の機能です)
- レコード詳細画面またはkrewSheetのサブウィンドウにkrewDashboardを表示している場合は使用できません。
- ページの背景色を指定します。
- グラフの枠線の色を指定します。
デザイン
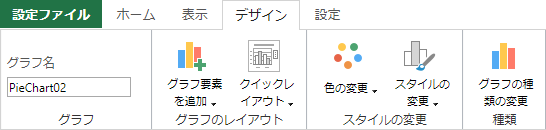
- グラフやピボットテーブルのデザインを設定します。
設定
設定ファイル
関連するトピック