ピボットテーブルの行見出しや列見出しの項目の並び順は、krewSheetの設定画面で設定することができます。kintoneの一覧のソートの設定はピボットテーブルの並び順に反映されません。
Xrossモードの集計で使用するレコードの絞り込みはkintoneの一覧で設定します。ピボットテーブルの見出しで任意の項目を非表示にしたい場合はkrewSheetの設定画面で設定します。
アプリを実行した際にピボットテーブルの行見出しや列見出しの並び順を変更するには、並び替えたい見出しのフィールド設定で行います。

 |
|
設定方法
ラジオボタンで「昇順」か「降順」かのどちらかを選択し、ドロップダウンリストで見出しのフィールド名か値のフィールド名を選択します。 見出しのフィールド名を選択した場合、数値フィールドは数値の昇順/降順、日付フィールドは日付の昇順/降順、その他のフィールドは文字列の昇順/降順で並び替えられます。 値のフィールド名を選択した場合、集計結果の値の順番で並び変えられます。
独自の順番で並べ替えたい場合はユーザー設定リストを作成する必要があります。詳しくは「独自のソート順(ユーザー設定リスト)の作成」を参照してください。
アプリを実行した際にXrossモードの一覧で集計するために取得表示されるレコードを絞り込むには、以下の画面赤枠の「絞り込み」の箇所で設定します。何も変更しない場合は、全レコードを取得して集計し、ピボットテーブルを表示します。
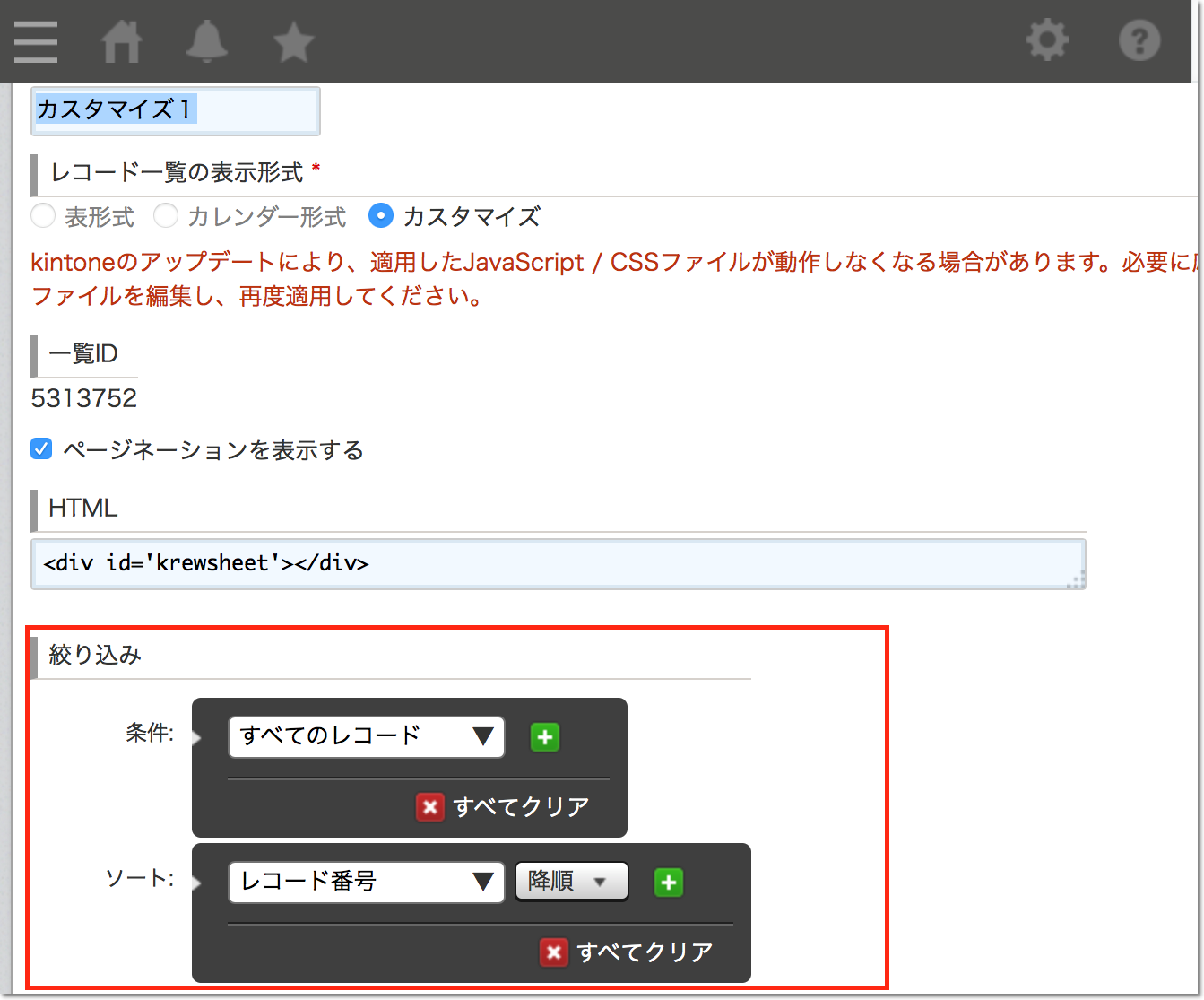
 |
|
設定方法
レコードの絞り込みは、kintone側で提供している機能を使用します。設定の詳細についてはkintoneのヘルプの一覧を設定するの該当箇所を参照してください。
アプリを実行した際にXrossモードのピボットテーブルの各行や列で表示する項目を変更するには、各見出しのフィールド設定で行います。データのないアイテムの表示で表示された項目も非表示にすることができます。

 |
|
設定方法
ラジオボタンで「ラベル(または日付)フィルタ」か「値フィルタ」かのどちらかを選択し、ドロップダウンリストで「=(等しい)」などの条件とキーワードを指定します。「ラベル(または日付)フィルタ」を選択した場合、見出しに表示される文字列が条件に一致するに項目が表示されます。「値フィルタ」を選択した場合、集計値が条件に一致するものが表示されます。
基本的には実行時のフィルタ(ソート/フィルタの「実行時のフィルタ」)と同じ設定ができます。ただし、krewSheetの設定画面では項目フィルタを設定することができません。ラベルフィルタの条件で「次のいずれかと等しい」または「次のいずれかを含む」を選択して複数項目を指定してください。
 |
|