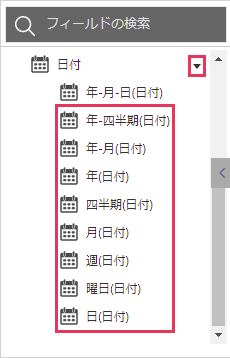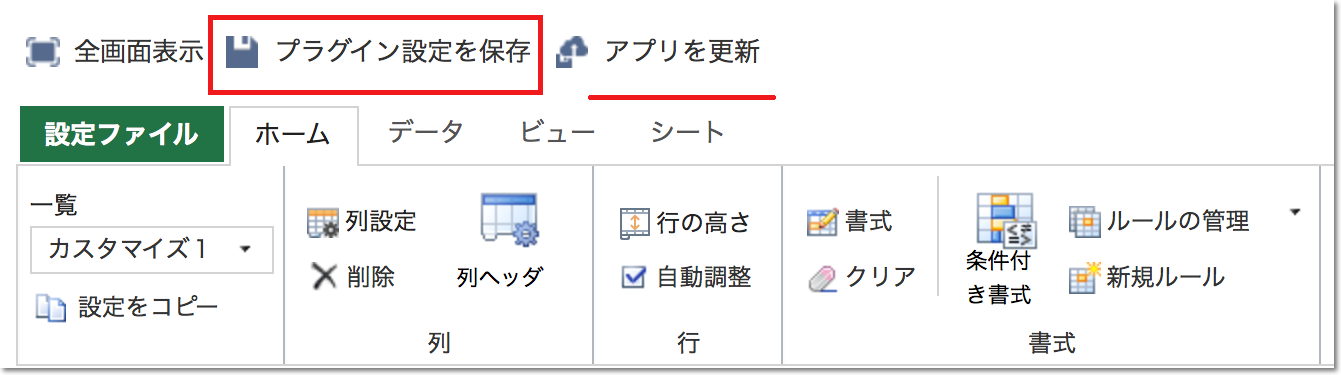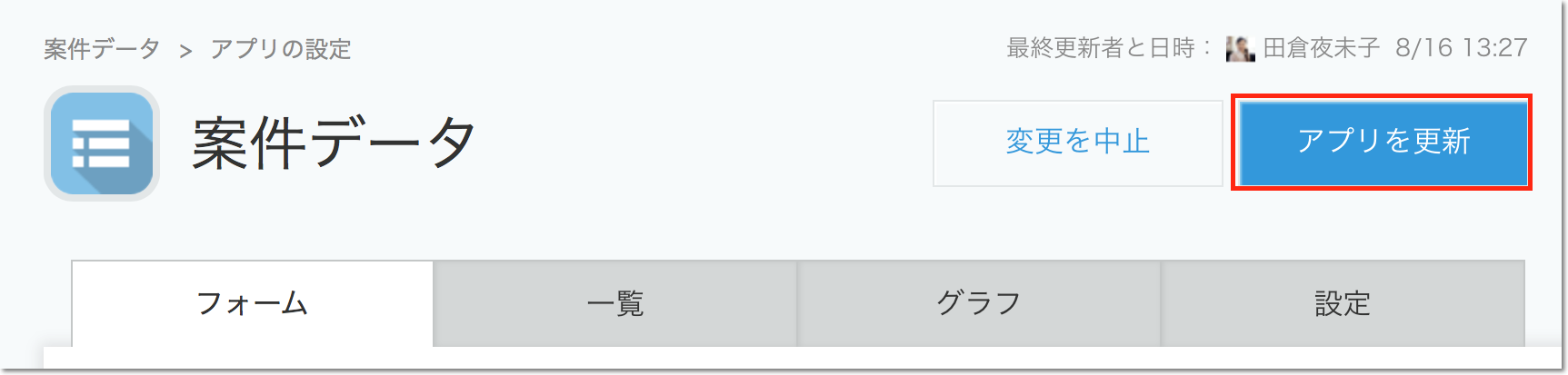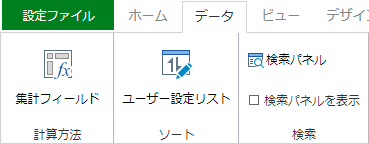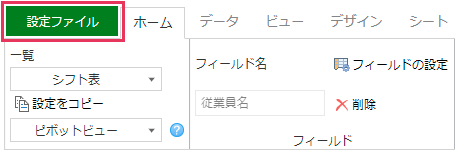Xrossモードの機能設定の流れ
Xrossモードのプラグイン設定画面における機能設定の流れを紹介します。ビュータイプについて詳しくは「Xrossモードのビュータイプ」を参照してください。
- 一覧の選択
リボンエリアにある「一覧」ドロップダウンで選択されている一覧が設定対象の一覧になります。
※「一覧」に表示される一覧は、表示形式をカスタマイズに設定している一覧のみです。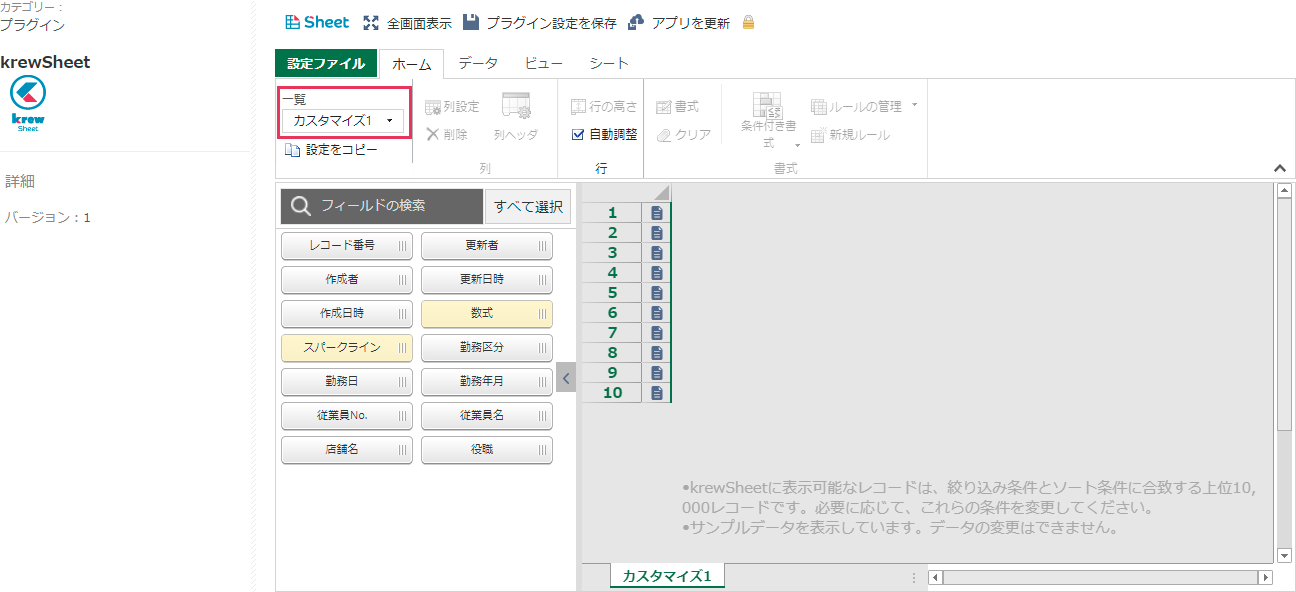
- モードの選択
左上のアイコンがSheetになっている場合はクリックして、Xrossに変更します。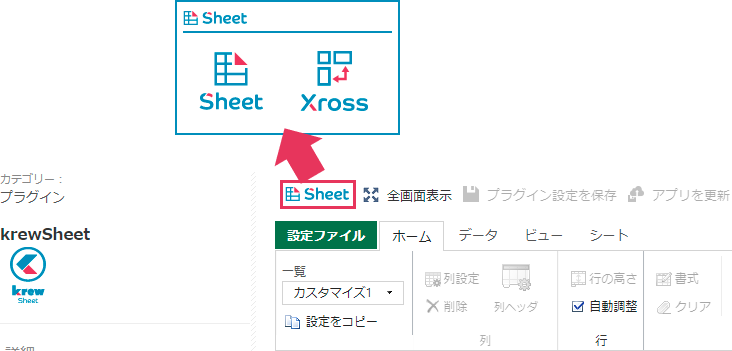
- 表示項目の設定
表示するフィールドをフィールドエリアからフィールドドラッグエリアにドラッグ&ドロップします。 - 機能設定
詳細な機能設定はこのトピックの配下で説明しています。 - 設定内容の保存&アプリの更新
「アプリを更新」をクリックすると、krewSheetの設定内容とアプリ全体設定が保存され、アプリを実行します。
設定画面
Xrossモードの設定画面の詳細について説明します。
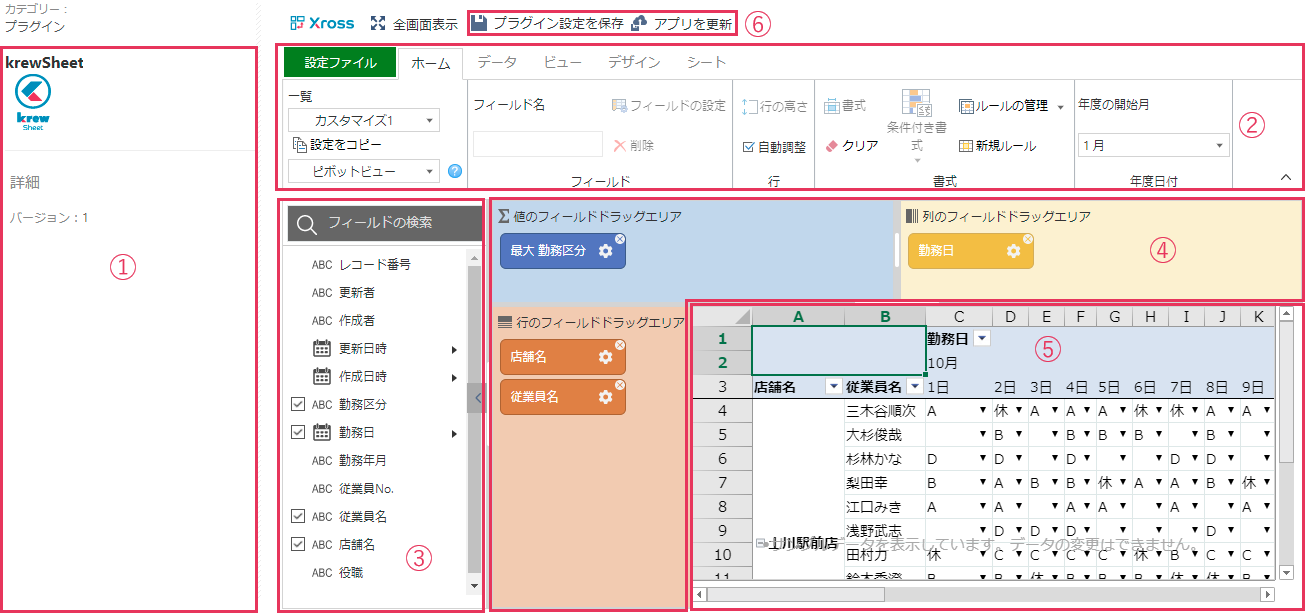
| 画面 | 説明 |
|---|---|
| 1 | プラグイン情報エリア |
|
2 |
リボンエリア。各機能のメニュー。 |
| 3 | フィールドエリア。ピボットテーブルエリアに配置できるフィールドを表示します。 ここには、次のフィールドが表示されます。
|
| 4 | フィールドドラッグエリア。表示/集計したいフィールドをフィールドエリアからここへドロップします。リボンエリアの機能を利用して表示形式をカスタマイズできます。 |
| 5 | ピボットテーブルエリア。フィールドドラッグエリアにドラッグされたフィールドをもとにピボットテーブルが作成されます。 |
| 6 |
|
 |
プラグイン設定画面のシートエリアではデータを編集することはできません。設定値を確認するためのサンプルデータを表示しています。 |
各リボンメニュー
ホーム

- 設定をコピーして設定内容の再利用ができます。
- ビュータイプ(Xrossモードのビュータイプ)を変更することができます。
- フィールドに対する設定をする
- 「設定」でフィールドに対する設定をすることができます。
- 行または列にドラッグしたフィールド: ラベルの変更、列幅の変更、データのないアイテムの表示、ソートとフィルタの初期設定、カスタム小計
- 値または列にドラッグしたフィールド: ラベルの変更、列幅の変更、小計/総計、空白および空白ではないセルに表示する値、集計方法
- 「設定」でフィールドに対する設定をすることができます。
- 行の高さを設定する: 「自動調整」がチェックされている場合、フォントの大きさに合わせて自動的に適切な高さが設定されます。
- 書式を設定する
- 年度の開始月を設定することができます。

- kintoneの高度な設定の四半期の開始月の設定はkrewSheetでは有効になりません。
- 年度の開始月の設定は日付のサブフィールドの「年-四半期」「年-月」「年」「四半期」「週」に影響します。
データ
ビュー
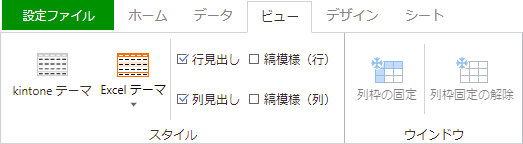
- スタイルの設定
- 列枠の固定:選択中の列までを固定します。固定した列はスクロールされません。
- 列枠固定の解除:固定した列を解除します。
デザイン
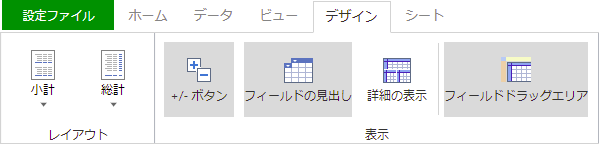
- 小計/総計
- +/-ボタン:+/-ボタンの表示/非表示、初期表示時の展開を設定します。
- 詳細の表示:集計元データの表示設定
- フィールドドラッグエリア:プラグイン設定画面でフィールドドラッグエリアを表示するかを設定します。
シート
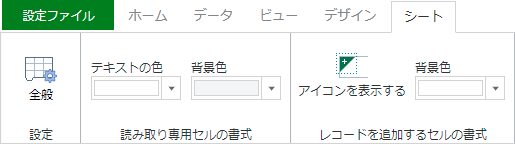
- 各機能の無効化
- 読み取り専用セルの書式:編集不可の値のフィールドのセルのテキストの色と背景色を設定します。
- レコードを追加するセルの書式:レコードを追加できるセルにアイコンを表示したり背景色を設定したりします。
設定ファイル