 |
既にスケジュール実行プラン、またはリアルタイム実行プランをご利用中の環境では、krewDataプラグインのインストールとkrewData専用アプリの作成、アクセス権設定、プラグインの追加手順は不要です。新たに申請したプランのライセンス設定のみで利用を開始することができます。 |
krewDataを利用するには、kintoneが利用可能な状態であることが前提となります。kintoneの利用準備についてはkintoneのヘルプを参照してください。
krewDataは、スケジュール実行プランとリアルタイム実行プラン(2020年11月追加)の2つのライセンスプランがあり、利用用途に応じてどちらか一方、または両方のプランを利用することができます。
krewData専用アプリにkrewDataプラグインを追加して製品を利用しますが、どちらのプランでも共通のプラグインファイル(krewdata.zip)を利用します。
ただし、スケジュール実行プランとリアルタイム実行プランはライセンスが分かれており、それぞれにお試し申請をして、別々にシリアルナンバーを入手する必要があります。

【利用の手順】
利用する手順は、1. krewDataプラグインのインストール(システム管理者により最初に1回)を実行し、2. krewData専用アプリの作成(アプリ管理者が各アプリごと)を行います。
ご利用のkintone環境にkrewDataプラグインをインストールします。プラグインをインストールする手順は、kintoneの標準操作(プラグインを追加/削除する(システム管理))と同じ手順です。以下にその手順をkrewDataに置き換えて説明します。
※krewDataのプラグインファイル(krewdata.zip)はWebサイトから無料お試しをお申し込み頂くことで入手できます。
この操作は、kintoneのシステム管理者が行います。
(1) システム管理画面を開きます。
(2) 「その他」の[プラグイン]をクリックします。

(3) [読み込む]をクリックします。

(4) [参照]をクリックし、krewDataプラグインのファイル(krewdata.zip)を選択して、[読み込む]ボタンをクリックします。

 |
プラグインのzipファイルは解凍せず、krewdata.zip のまま読み込みます。 |
krewData専用アプリは、以下の流れに沿って作成を行います。これらの操作は、アプリ管理者が各アプリごとに行います。
(1) アプリテンプレートファイルからkrewData専用アプリを作成
(2) krewData専用アプリのアクセス権を設定
(3) krewData専用アプリへのkrewDataプラグインの追加
(4) krewDataのライセンス設定
(1) アプリテンプレートファイルからkrewData専用アプリを作成
アプリテンプレートファイルからkrewData専用アプリを作成する手順は、kintoneの標準操作(テンプレートファイルからアプリを作成する)と同じ手順です。以下にその手順をkrewData専用アプリに置き換えて説明します。
※krewData専用アプリのアプリテンプレートファイル (krewdata_app_template.zip)は、以下のリンクから入手できます。
- kintoneのポータルの「アプリ」欄にある
![[+] アイコン](images/kintone_add.png) をクリックします。
をクリックします。 - [テンプレートファイルを読み込んで作成]をクリックします。
- [参照]をクリックして、krewData専用アプリのアプリテンプレートファイル(krewdata_app_template.zip)を指定します。

アプリテンプレートのzipファイルは解凍せず、krewdata_app_template.zip のまま読み込みます。
- [アプリを作成]をクリックします。
(2) krewData専用アプリのアクセス権を設定
krewDataは、複数のkintoneアプリのデータを加工/集計し、新しいkintoneアプリを作成したり、既存アプリのデータを更新することができるプラグインです。単一または複数の業務アプリを対象にデータを加工/集計できるため、特定の管理者に限定して運用するためのアクセス権を設定することを推奨します。
krewData専用アプリにアクセス権を設定する手順は、kintoneの標準操作(アプリにアクセス権を設定する)と同じ手順です。以下にその手順をkrewData専用アプリに置き換えて説明します。
- アプリの設定画面の「設定」タブをクリックし、「アクセス権」の[アプリ]をクリックします。
- アプリ作成者、Everyoneのアクセス権を以下のように設定します。

「アプリ作成者」以外のユーザーにkrewData専用アプリの利用を許可する場合は、「アプリ作成者」と同じ権限を設定します。この際、Everyoneには権限を付与せず、個別のユーザーに直接付与することを推奨します。
「アプリ作成者」以外のユーザーでデータ編集フローを実行する場合は、データ編集フローを実行するユーザーに「アプリ作成者」と同じ権限を付与します。
 |
|
(3) krewData専用アプリへのkrewDataプラグインの追加
kintoneの標準の操作(アプリにプラグインを追加する)と同じ手順です。以下にその手順をkrewData専用アプリに置き換えて説明します。
- アプリの設定画面の「設定」タブをクリックし、「カスタマイズ/サービス連携」の[プラグイン]をクリックします。

- [プラグインの追加]をクリックします。

- krewDataプラグインのチェックボックスを選択し、[追加]ボタンをクリックします。

(4) krewDataのライセンス設定
krewDataのプラグイン設定画面でライセンス設定を行います。
- 「設定」タブをクリックし、「カスタマイズ/サービス連携」の[プラグイン]をクリックします。

- 歯車をクリックするとkrewDataのプラグイン設定画面が表示されます。

- krewDataのプラグイン設定画面が表示されるとシリアルナンバーを入力するダイアログが表示されるので、購入時または無料お試し申請時に入手したスケジュール実行、またはリアルタイム実行のシリアルナンバーを入力してください。

- スケジュール実行:スケジュール実行プランのシリアルナンバーを入力してください。
- リアルタイム実行:リアルタイム実行プランのシリアルナンバーを入力してください。
ライセンス状況を確認するには「設定ファイル」タブの左側のメニューから「ライセンス」を選択します。
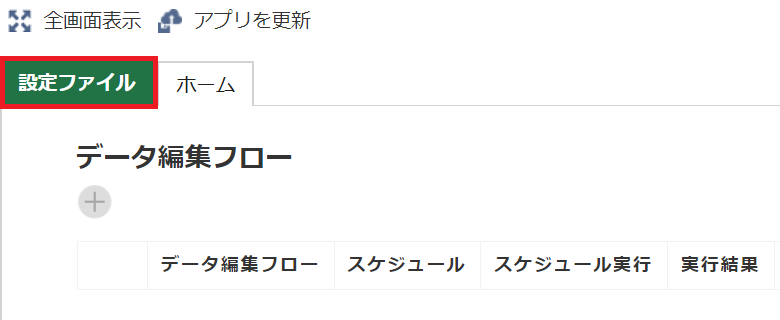

 |
|
krewDataの利用を解除する方法を説明します。
アプリから利用を解除
krewData専用アプリからkrewDataプラグインの利用を解除します。プラグイン設定画面から利用を解除します。
この操作はアプリの管理者が各アプリごとに行います。
- アプリの設定画面を開きます。
アプリの設定画面を開く - 「設定」タブをクリックし、「カスタマイズ/サービス連携」の[プラグイン]をクリックします。

- 右端のごみ箱のアイコンをクリックします。

- 「このプラグインの利用を解除しますか?」で[利用を解除]ボタンをクリックします。
 |
|
krewDataプラグインのアンインストール
krewDataをすべてのアプリで利用することができなくなります。
この操作は、kintoneのシステム管理者が行います。
- システム管理画面を開きます。
kintoneシステム管理画面を開く - 「その他」の[プラグイン]をクリックします。

- 右端のごみ箱のアイコンをクリックします。

- 「このプラグインをアンインストールしますか?」で[アンインストール]ボタンをクリックします。