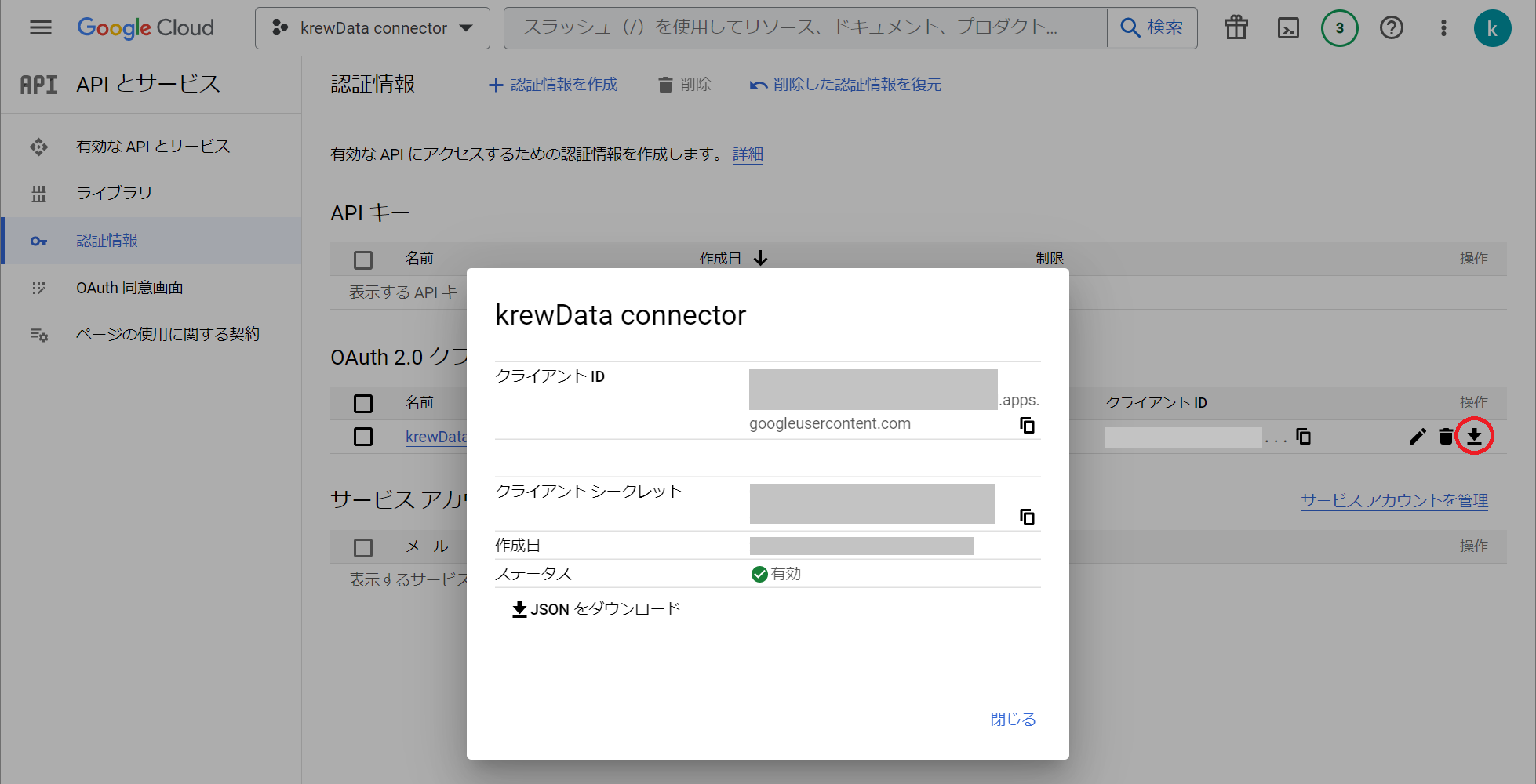ファイル入力コマンド、またはファイル出力コマンドを使用してGoogle Driveに接続するためには、事前にGoogleアプリを作成し、アプリのクライアントIDとクライアントシークレットを生成する必要があります。
 |
この手順はkrewDataのファイル入力-Google Drive、ファイル出力-Google Driveコマンドを使用する前に1度だけ実施し、生成したクライアントIDとクライアントシークレットは複数のデータ編集フローで使用することができます。 |
1. 画面左上のナビゲーションメニューから[IAMと管理]ー[リソースの管理]を選択し、「リソースの管理」画面に移動
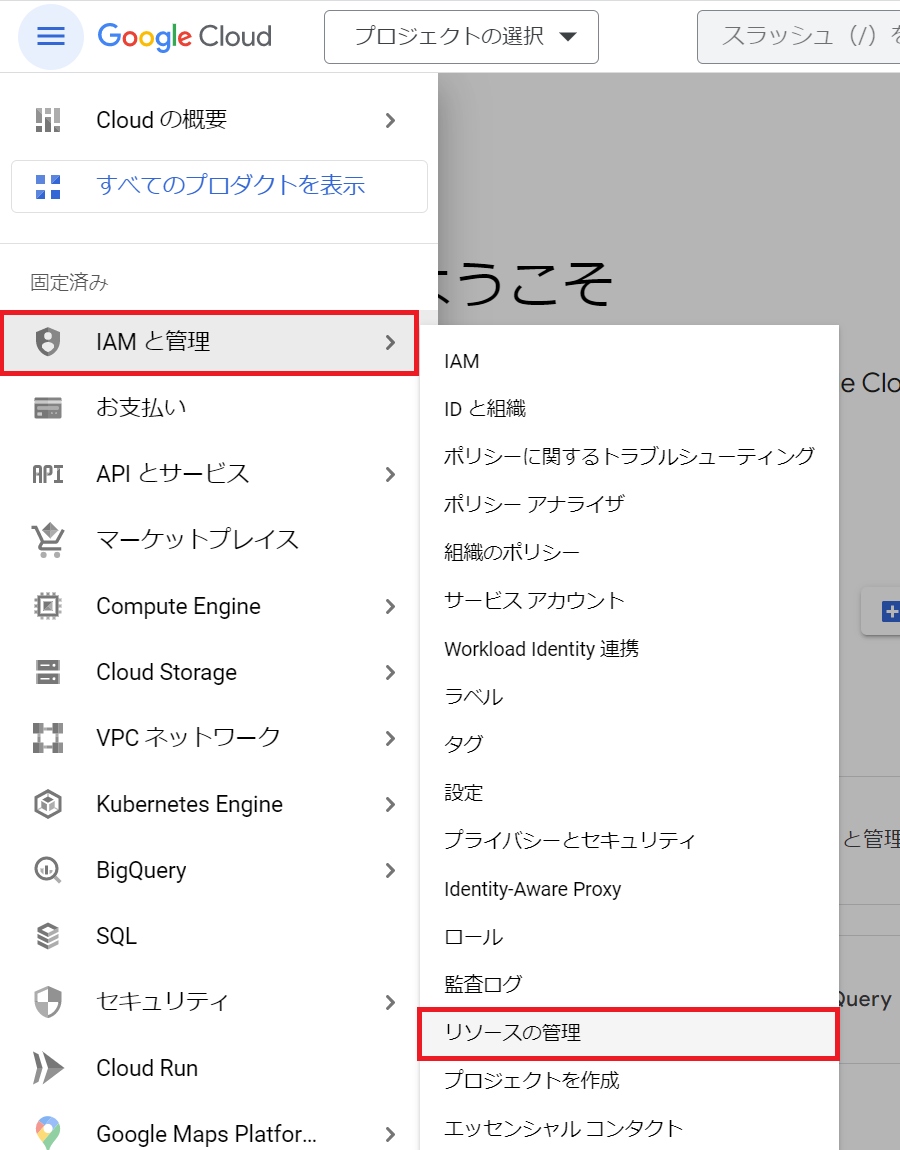
2. 「リソースの管理」画面で「プロジェクトを作成」をクリック
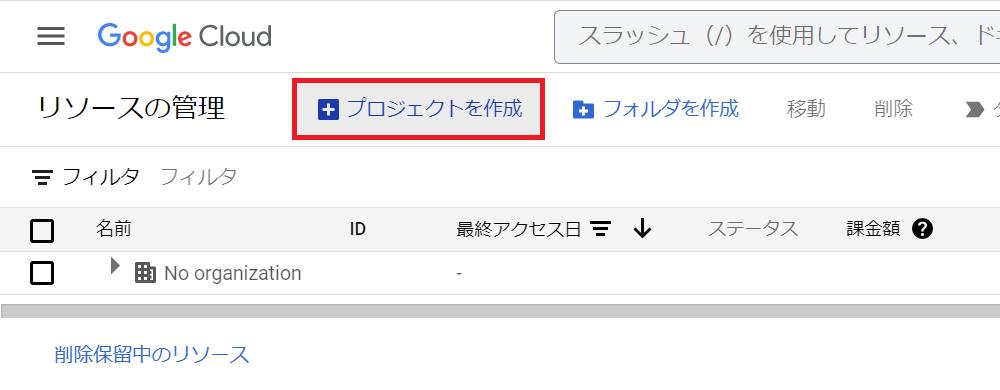
3. 「新しいプロジェクト」画面で「プロジェクト名」を任意の名前(例「krewData connector」)に変更し、「作成」ボタンをクリック
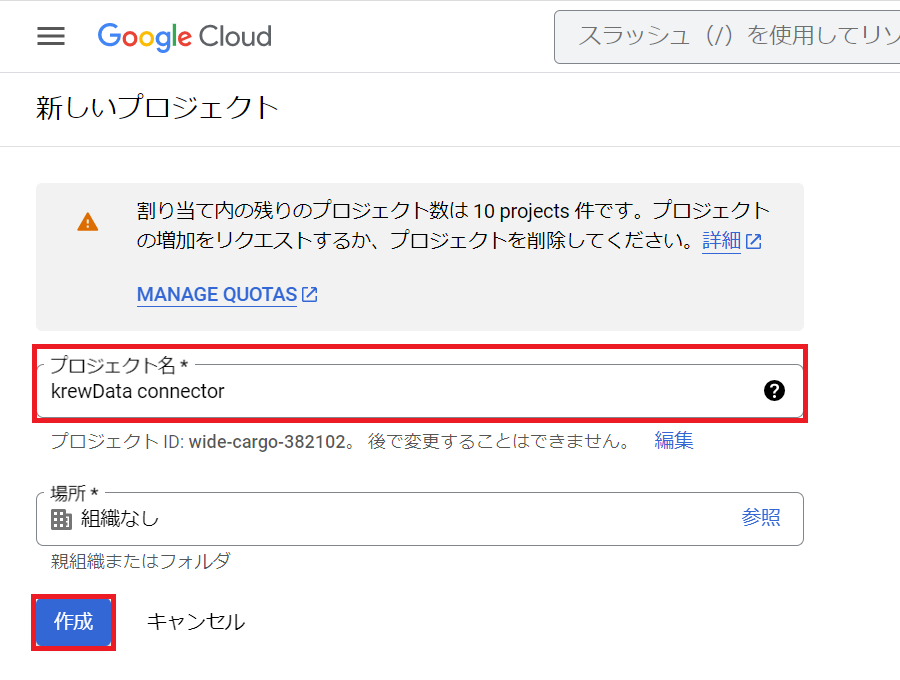
1. 画面左上のナビゲーションメニューから[APIとサービス]ー[有効なAPIとサービス]を選択し、「APIとサービス」画面に移動
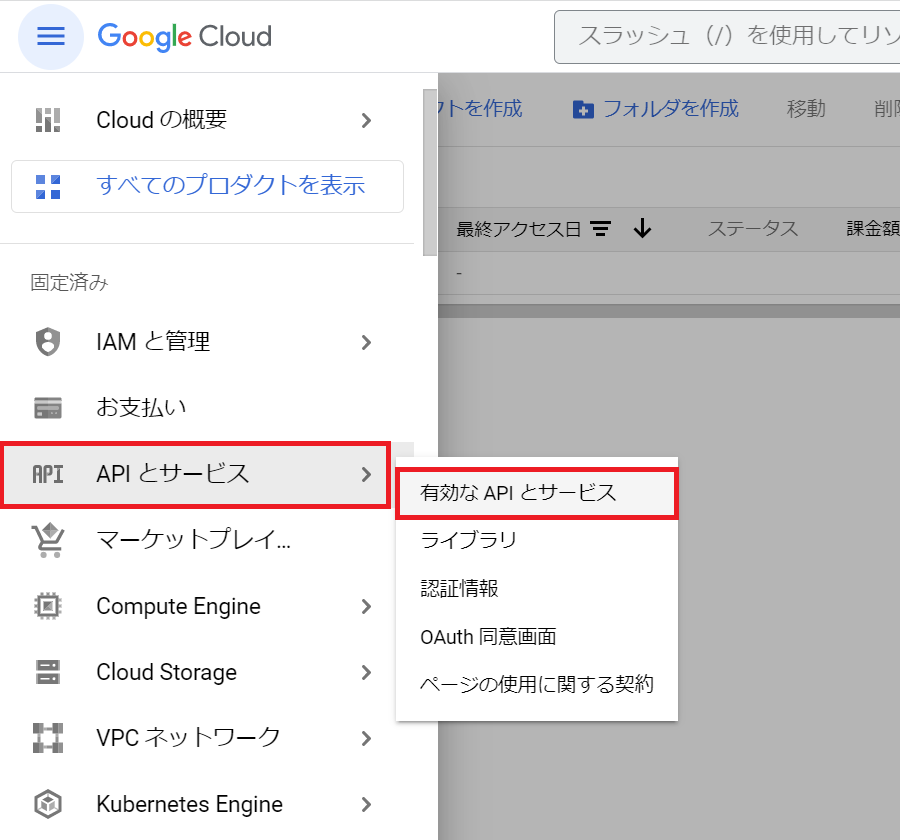
2. 画面上部の「+ APIとサービスの有効化」をクリック
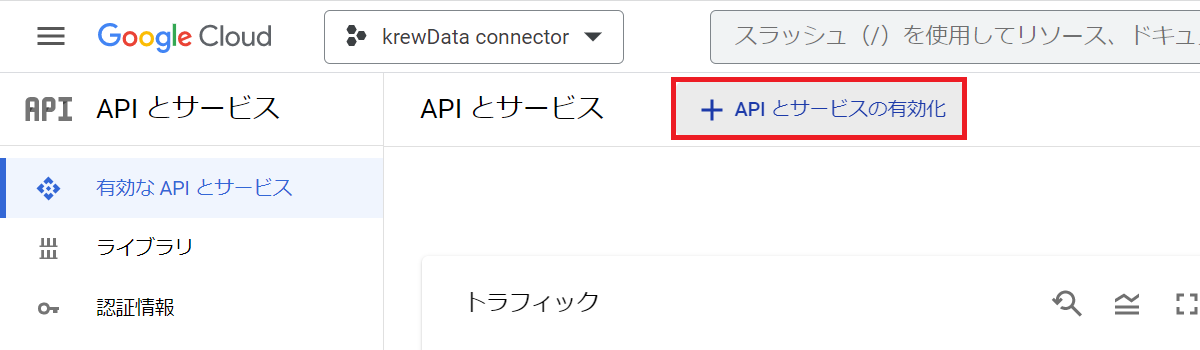
3. 「APIライブラリ」画面でGoogle Drive APIをクリック
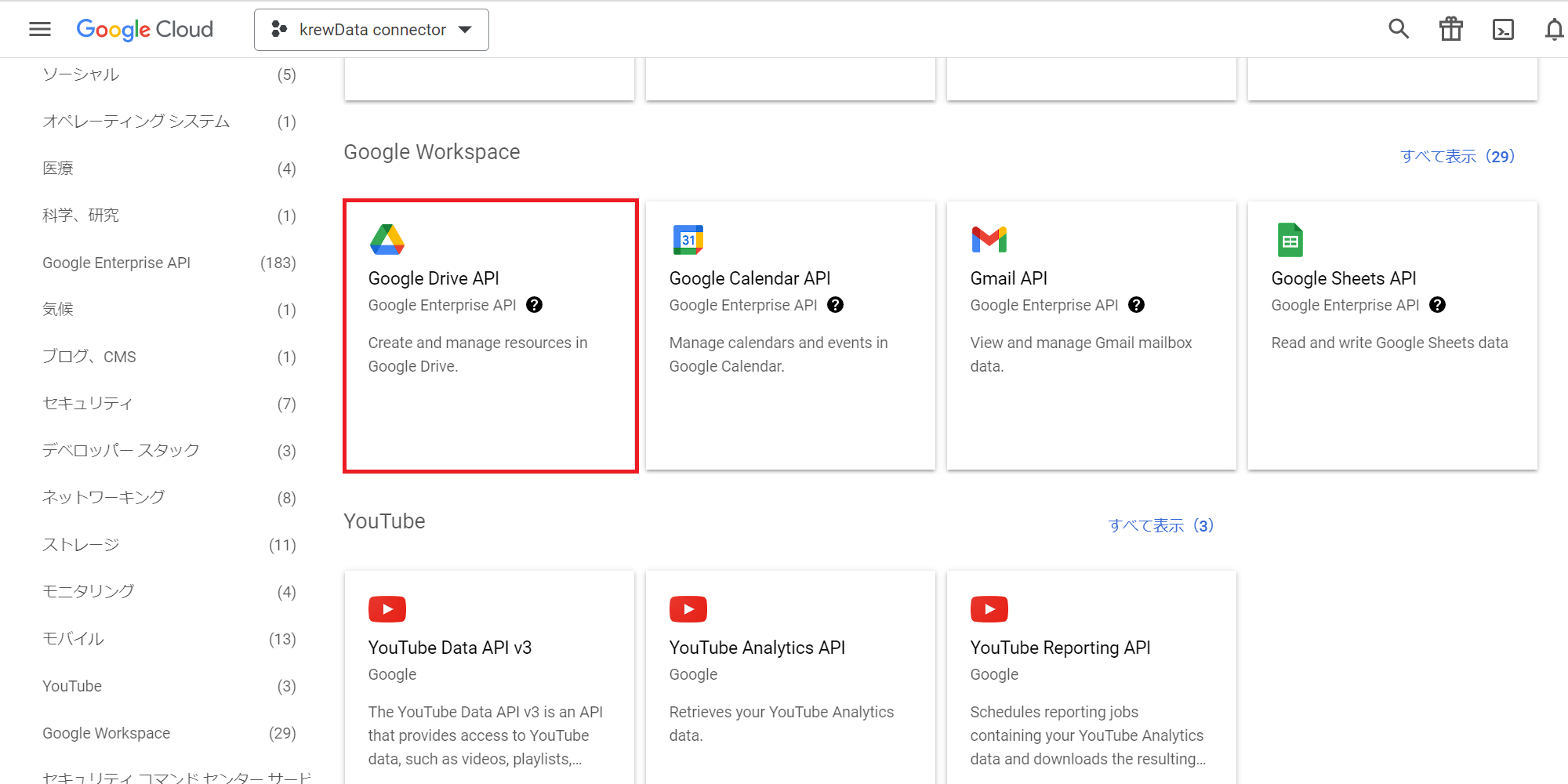
4. 「Google Drive API」画面で「有効にする」をクリック
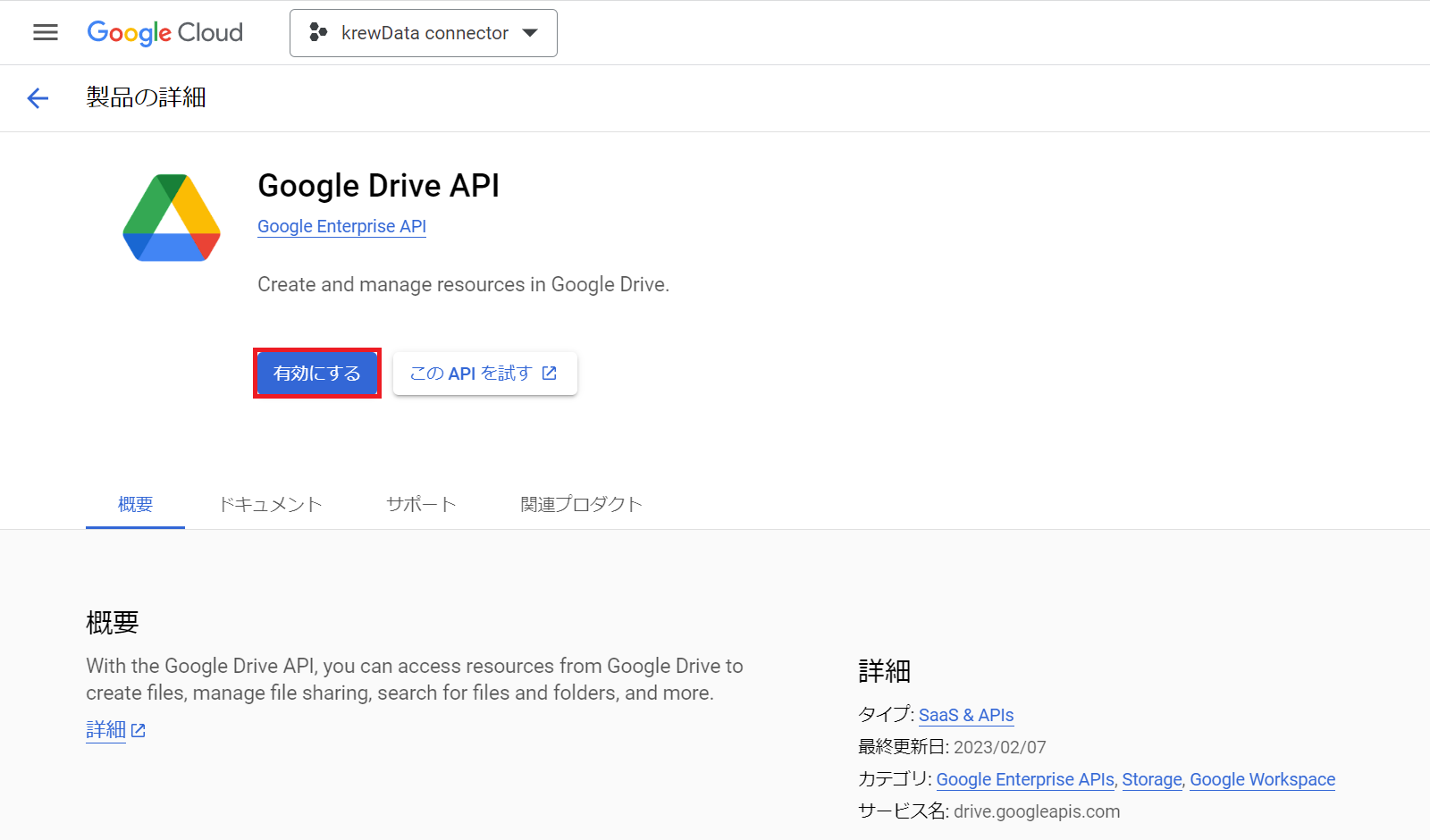
5. 再度、画面左上のナビゲーションメニューから[APIとサービス]ー[有効なAPIとサービス]を選択し、「APIとサービス」画面に移動
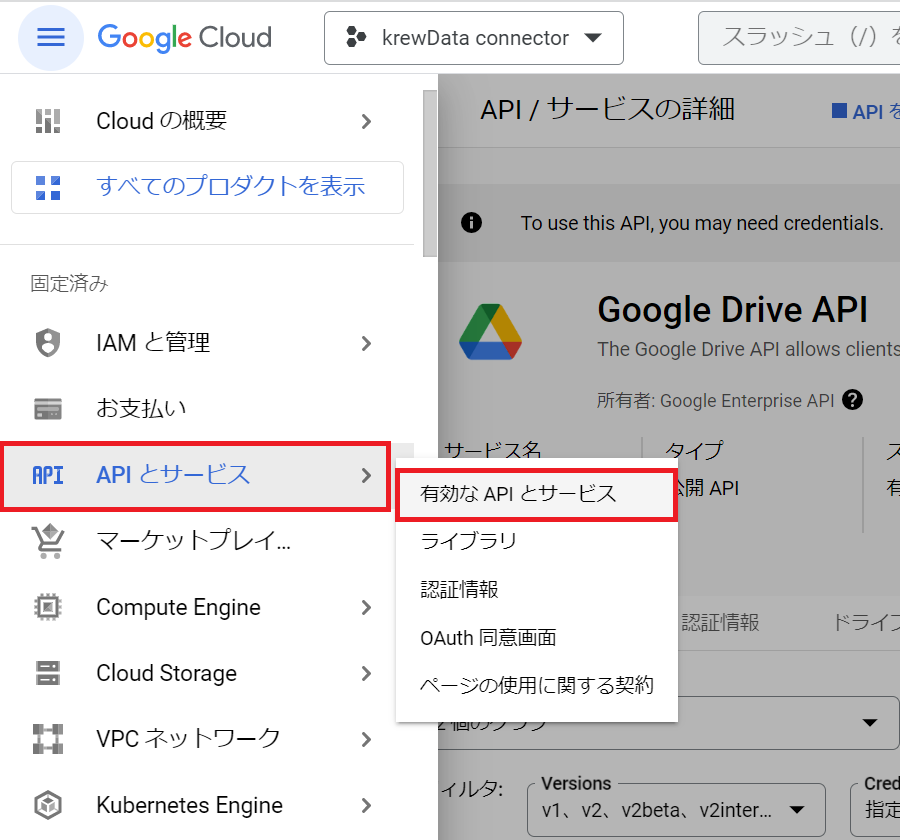
6. 画面上部の「+ APIとサービスの有効化」をクリック
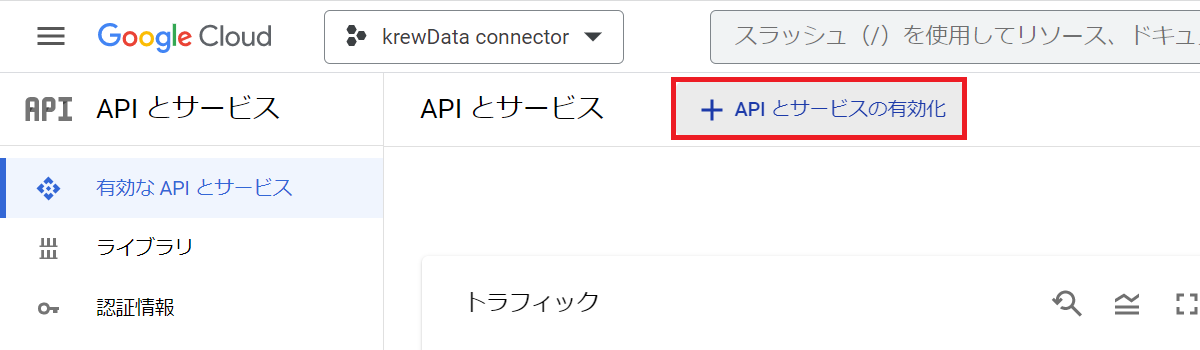
7. 「APIライブラリ」画面でGoogle Sheets APIをクリック
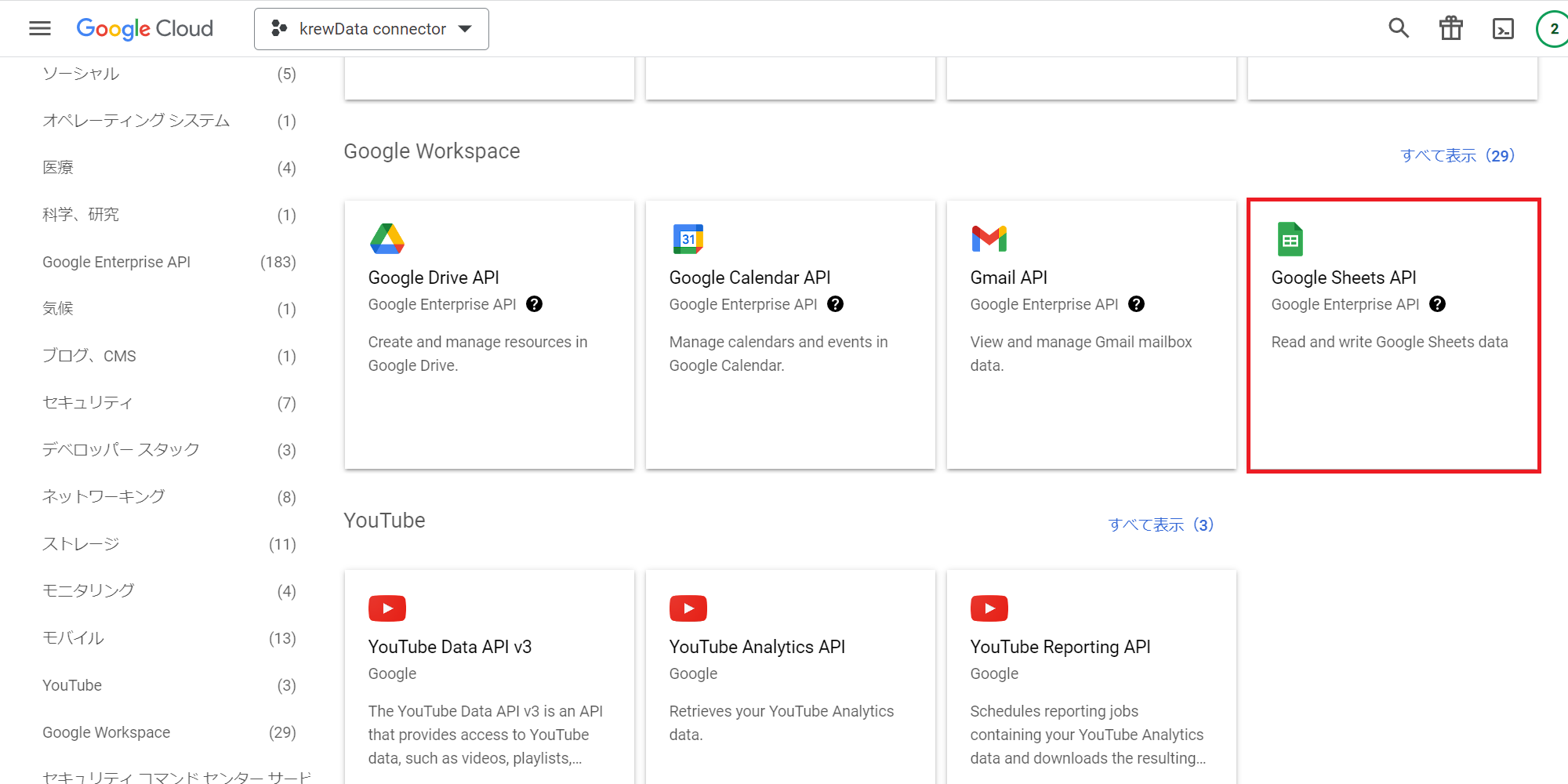
8. 「Google Sheets API」画面で「有効にする」をクリック
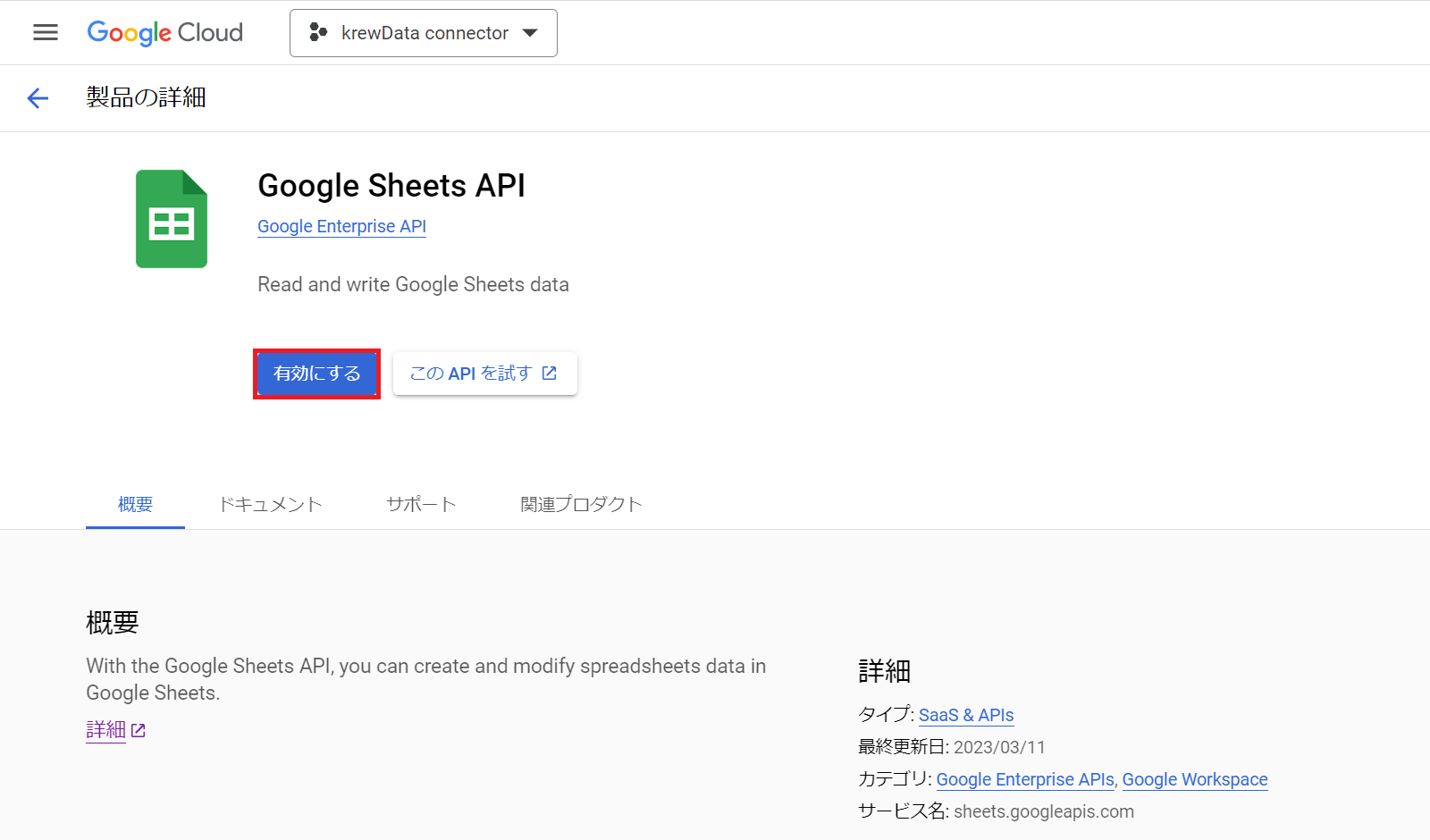
1. 画面左のメニューから[認証情報]を選択し、「認証情報」画面に移動
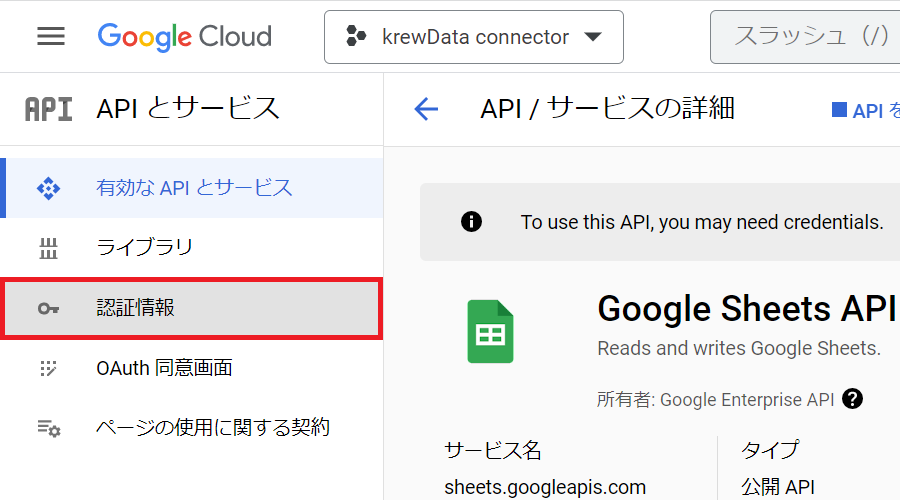
2. 画面上部の「+ 認証情報を作成」をクリックし、「OAuthクライアントID」を選択
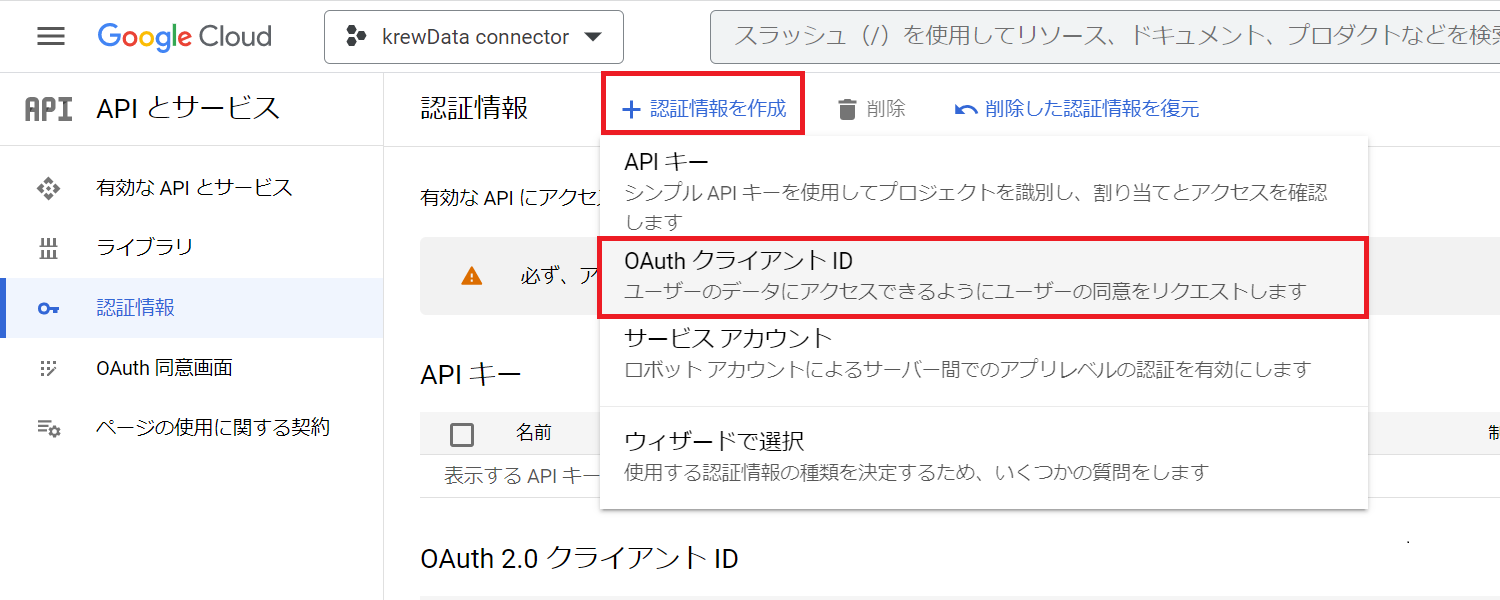
3. 「OAuthクライアントIDの作成」画面で「同意画面を設定」をクリック
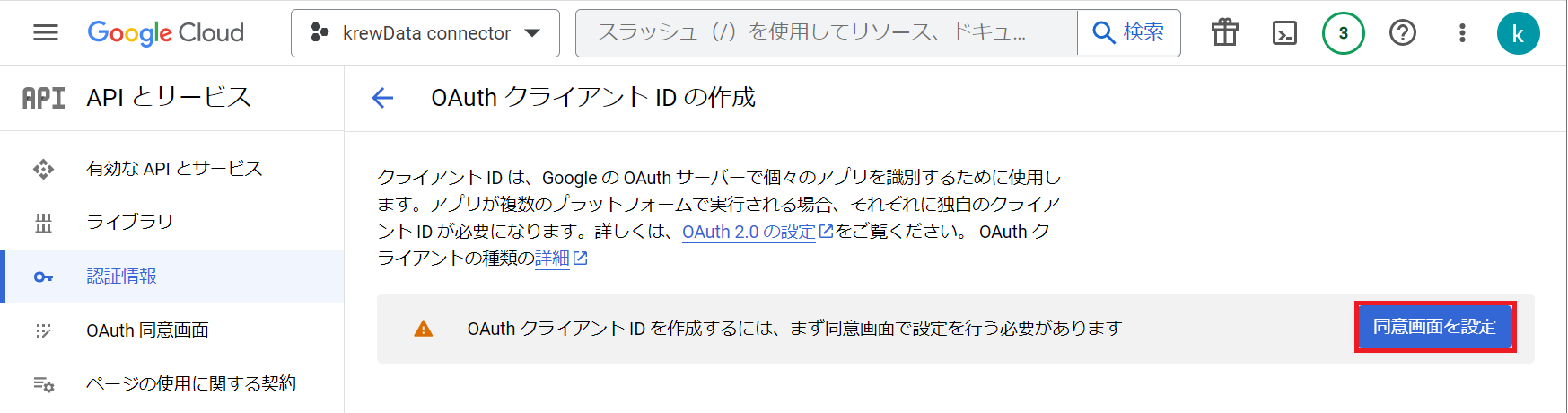
4. 「OAuth同意画面」画面のUser Typeで「外部」を選択し、「作成」をクリック
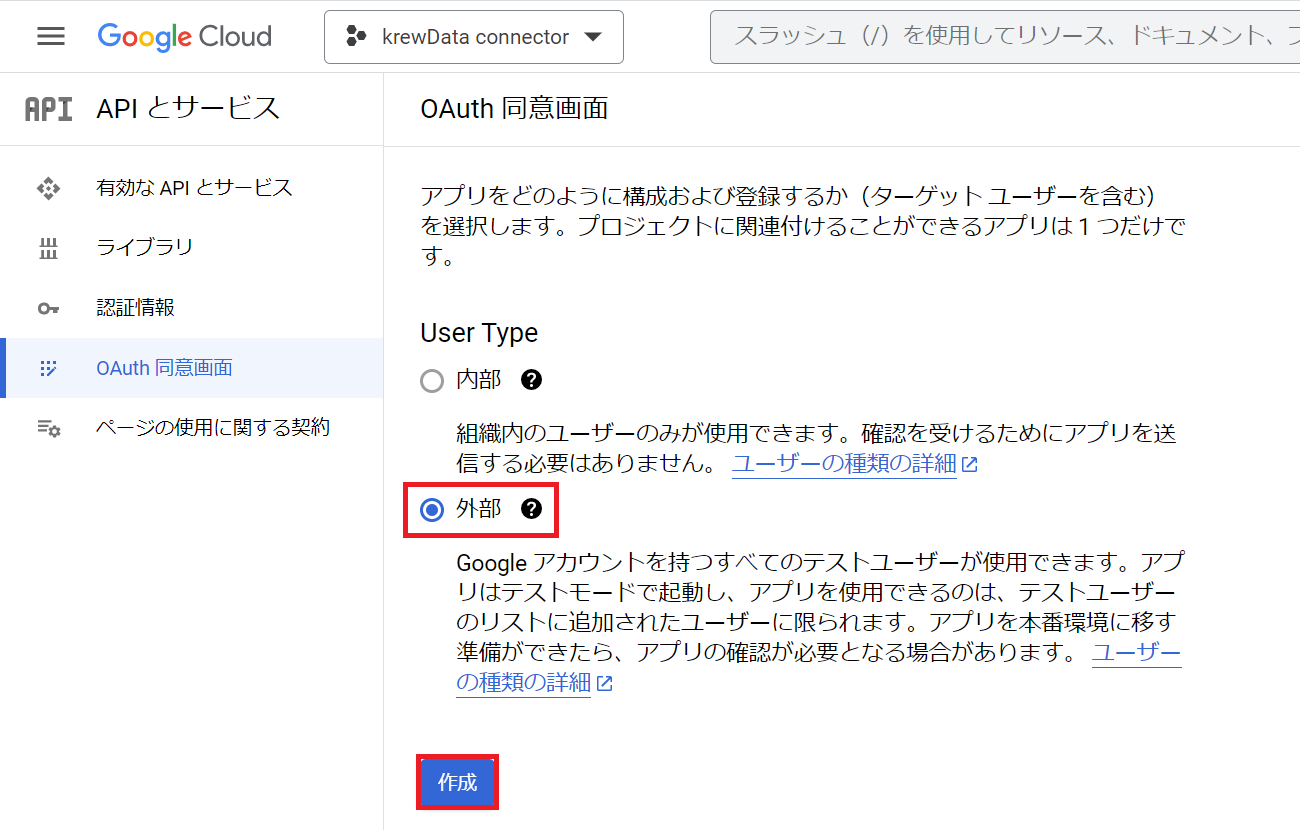
 |
|
5. 「アプリ登録の編集」-「① OAuth同意画面」で以下の必須項目を設定し、「保存して次へ」をクリック
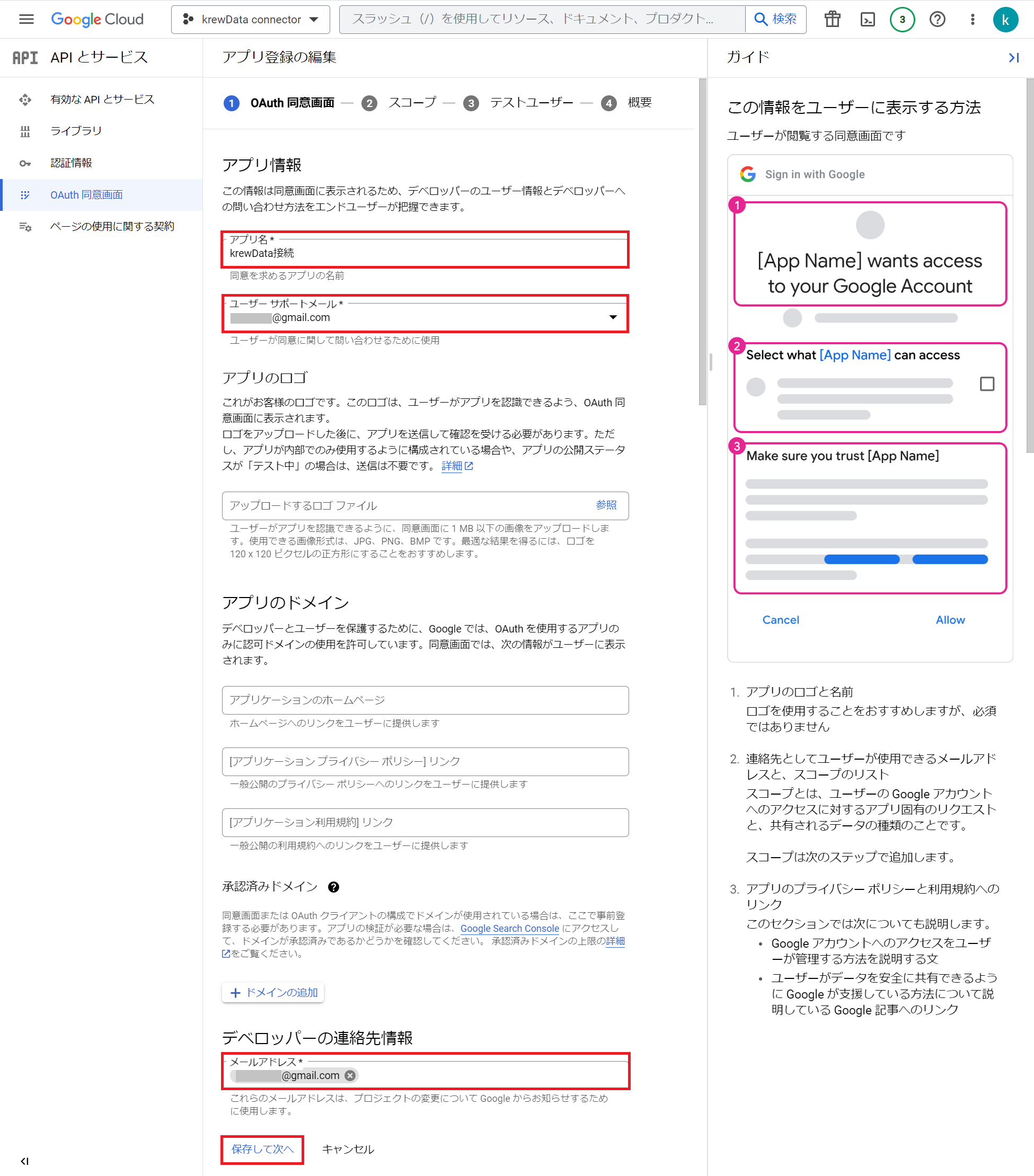
- アプリ情報
- アプリ名:任意のアプリ名(例:krewData接続)
- ユーザーサポートメール:ドロップダウンから自分のメールアドレスを選択
- デベロッパーの連絡先情報
- メールアドレス:任意のメールアドレス(例:自分のメールアドレス)
- メールアドレス:任意のメールアドレス(例:自分のメールアドレス)
6. 「アプリ登録の編集」-「② スコープ」で「スコープを追加または削除」をクリック
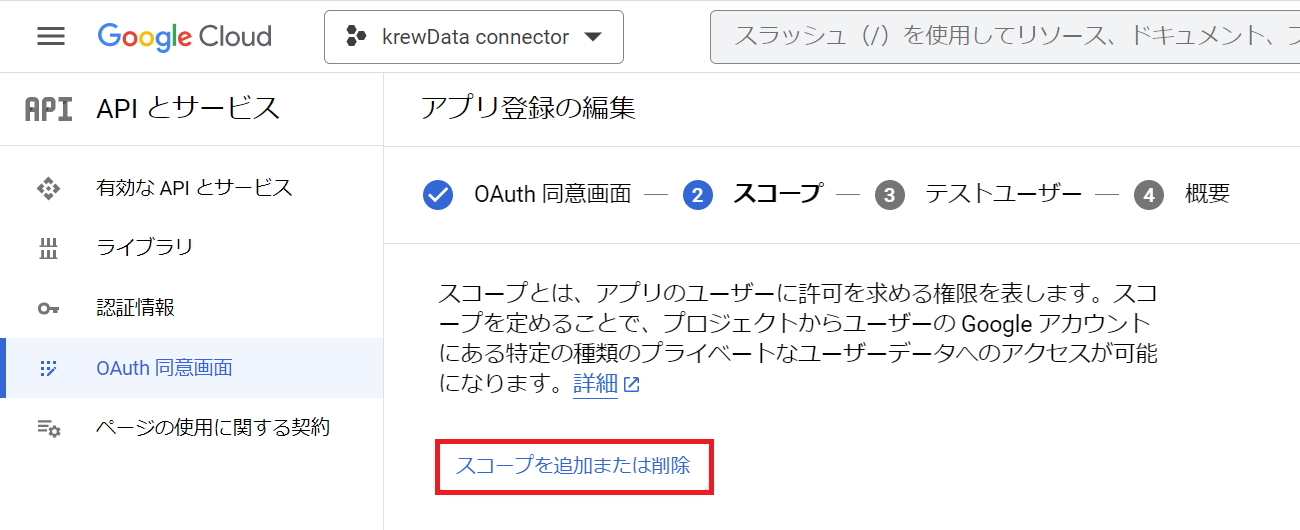
7. 「選択したスコープの更新」で以下のAPIのチェックボックスをチェックし、「更新」をクリック
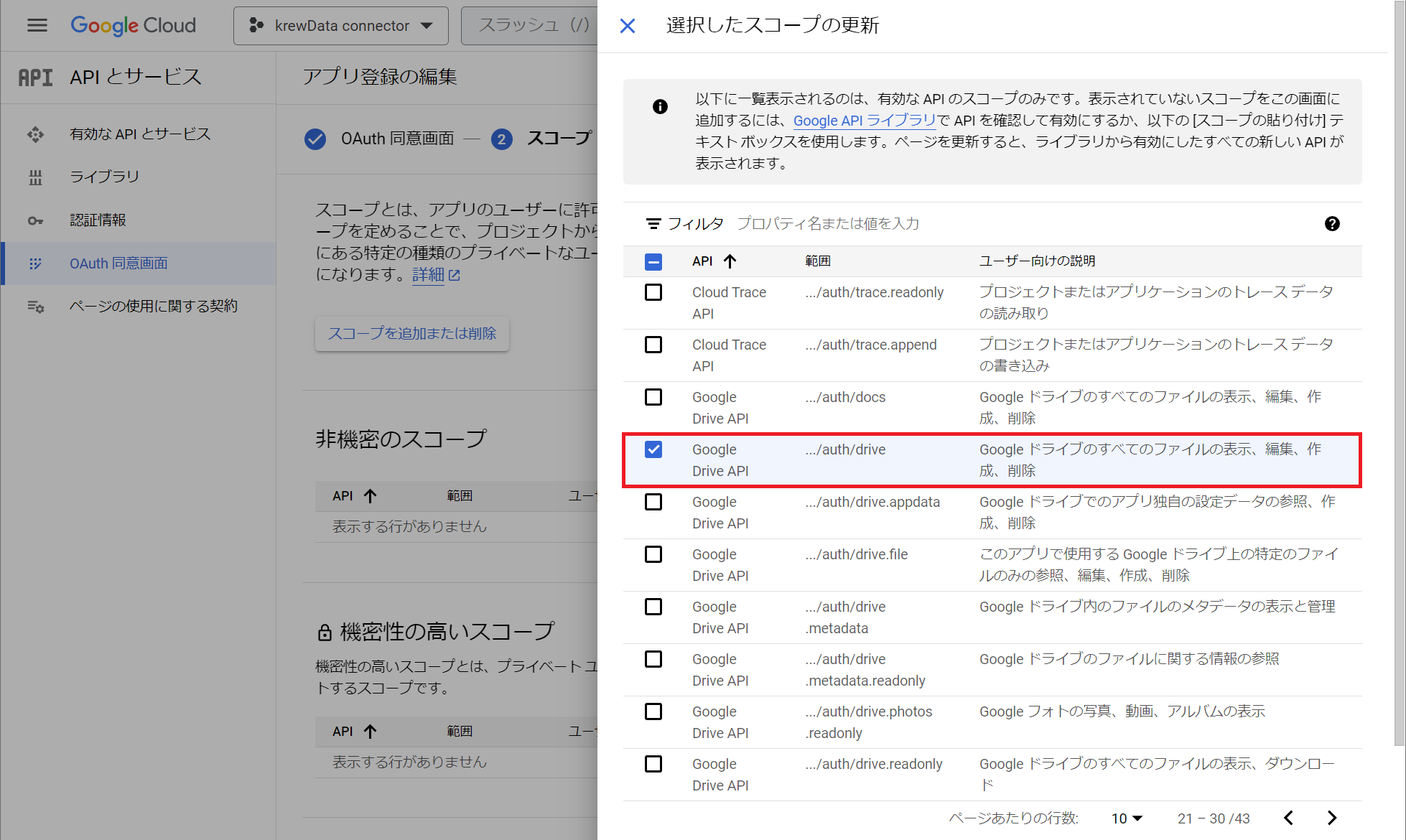
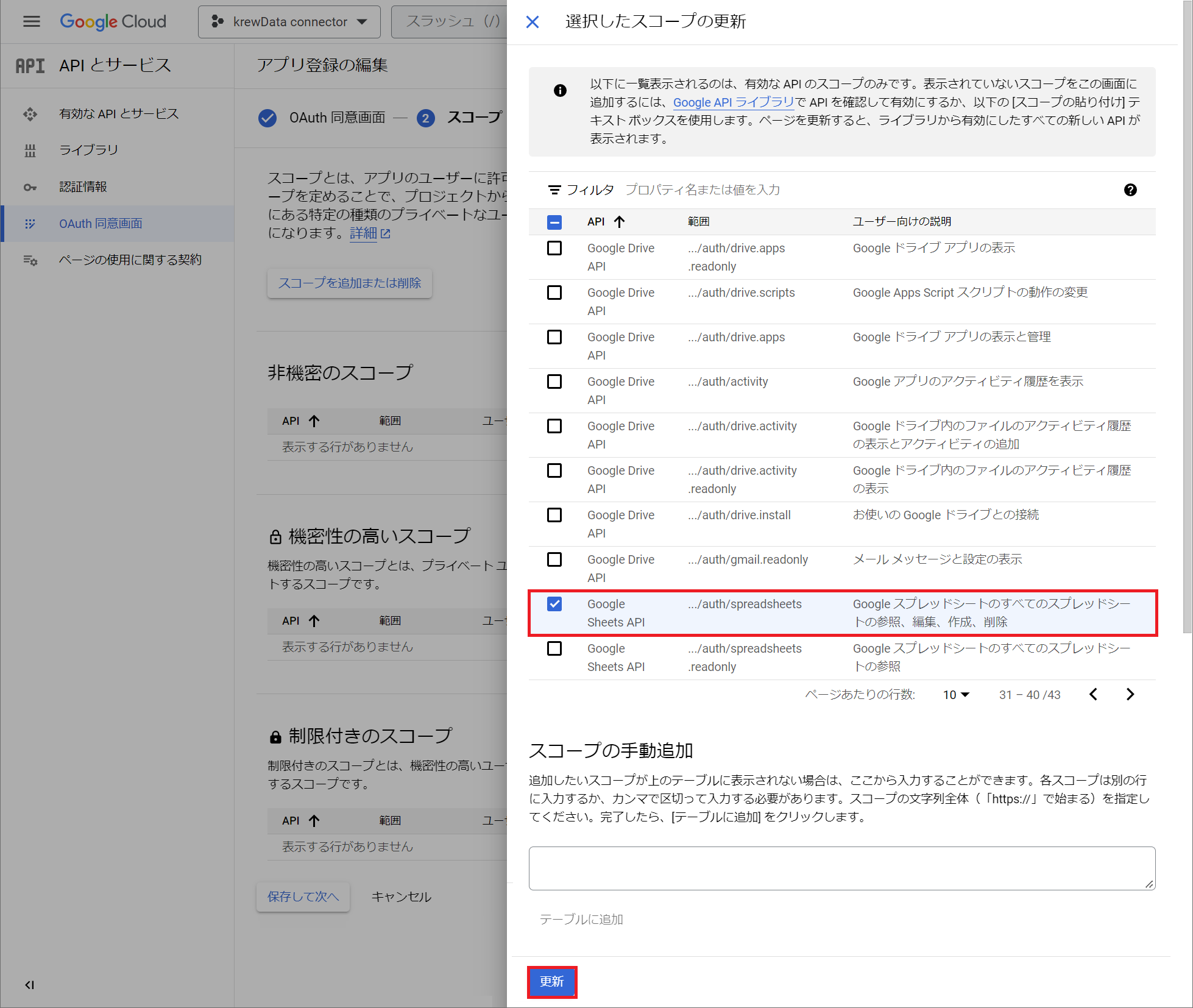
| API | 範囲 |
|---|---|
| Google Drive API | .../auth/drive |
| Google Sheets API | .../auth/spreadsheets |
8. 「アプリ登録の編集」-「② スコープ」画面の機密性の高いスコープに「Google Sheets API」、制限付きのスコープに「Google Drive API」が追加されたことを確認し、「保存して次へ」をクリック
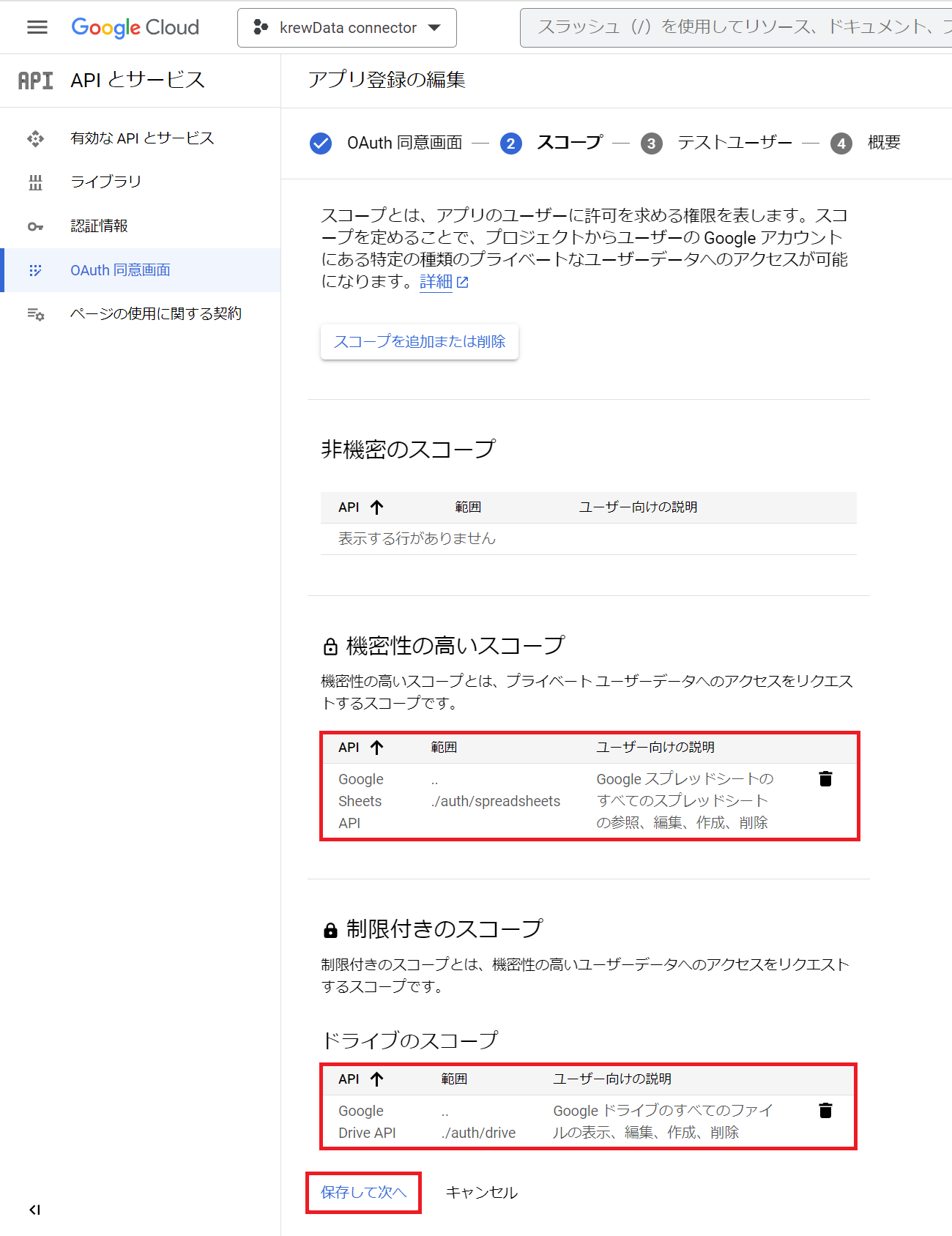
9. 「アプリ登録の編集」-「③ テストユーザー」で「保存して次へ」をクリック
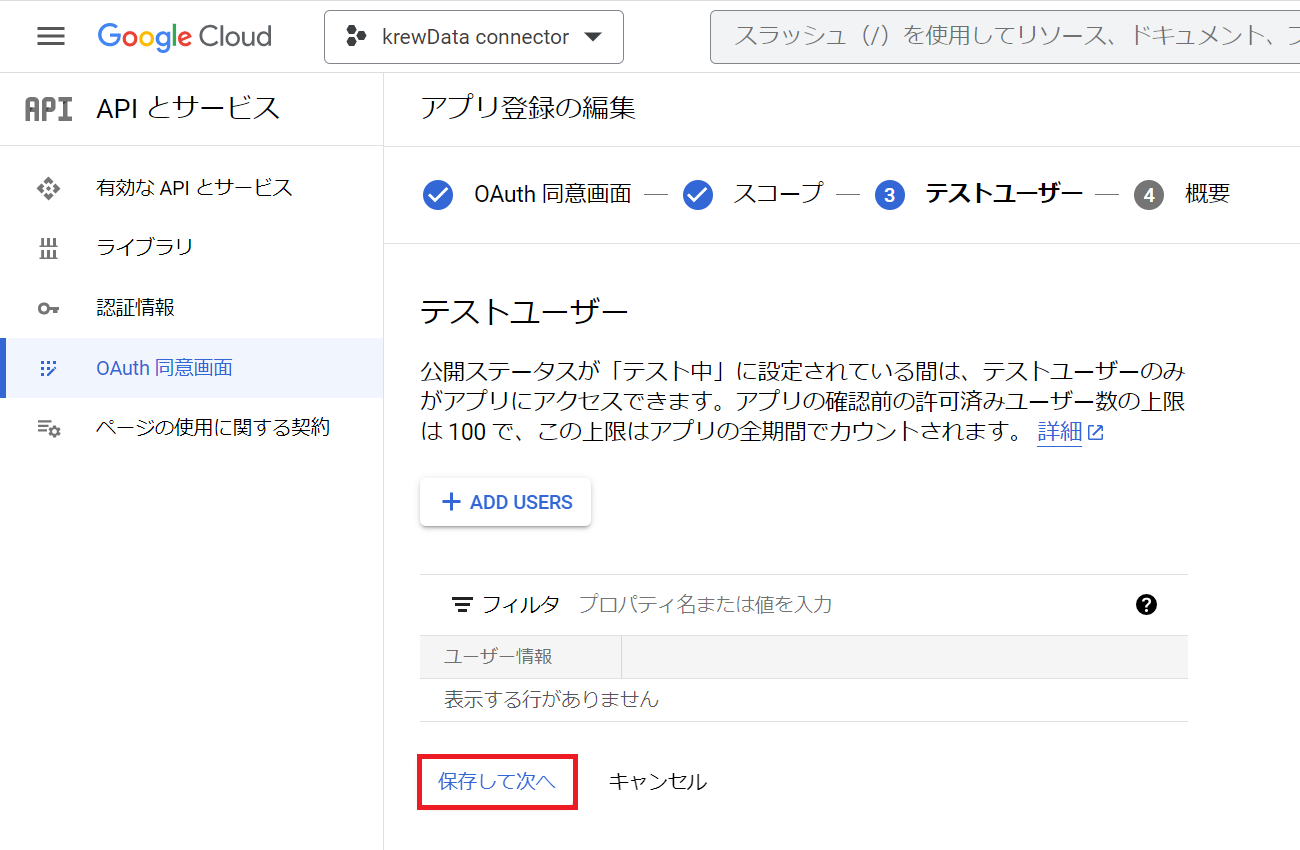
10. 「アプリ登録の編集」-「④ 概要」で「ダッシュボードに戻る」をクリック
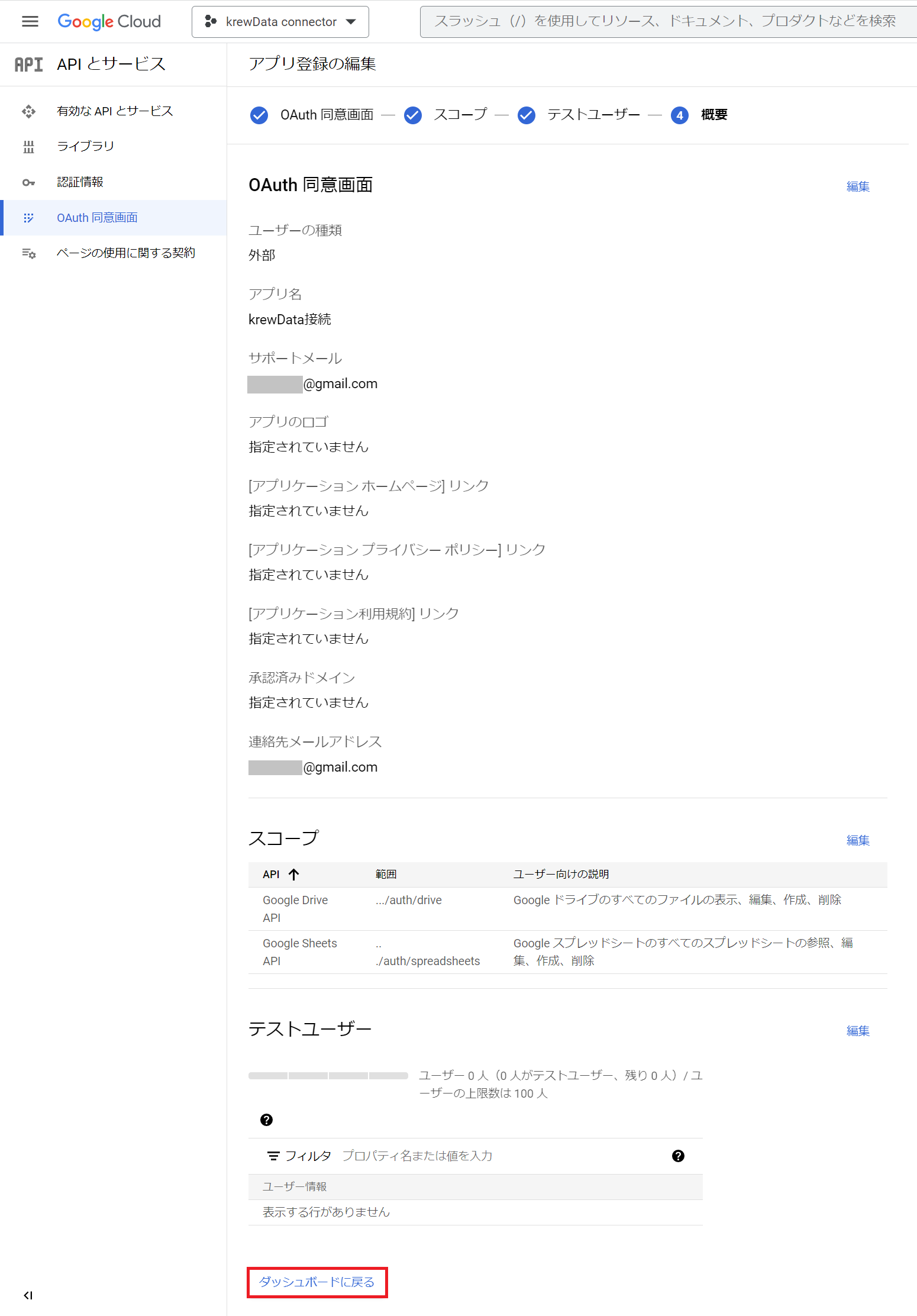
1. 画面左のメニューから[認証情報]を選択し、「認証情報」画面に移動
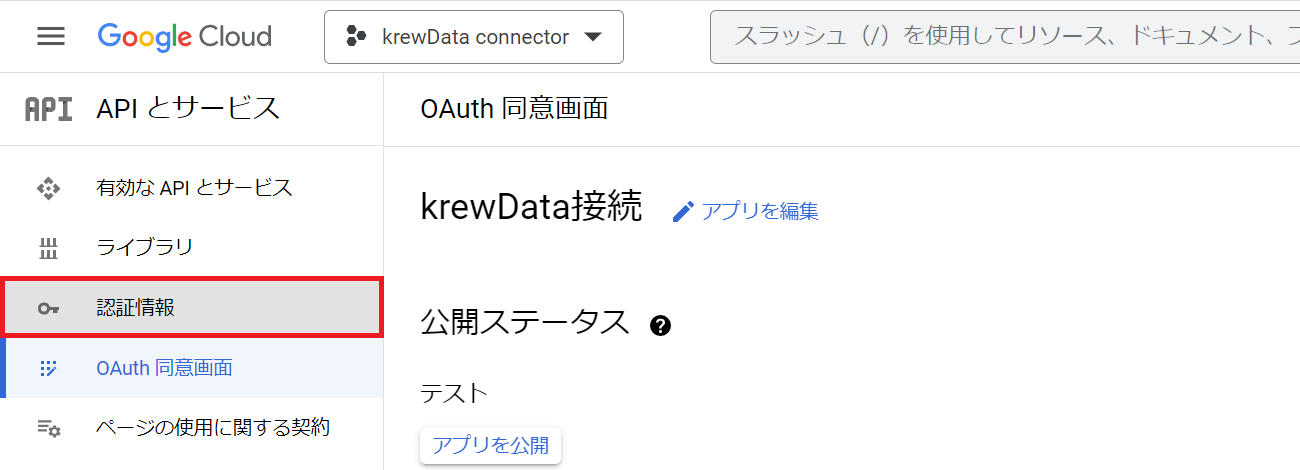
2. 画面上部の「+ 認証情報を作成」をクリックし、「OAuthクライアントID」を選択
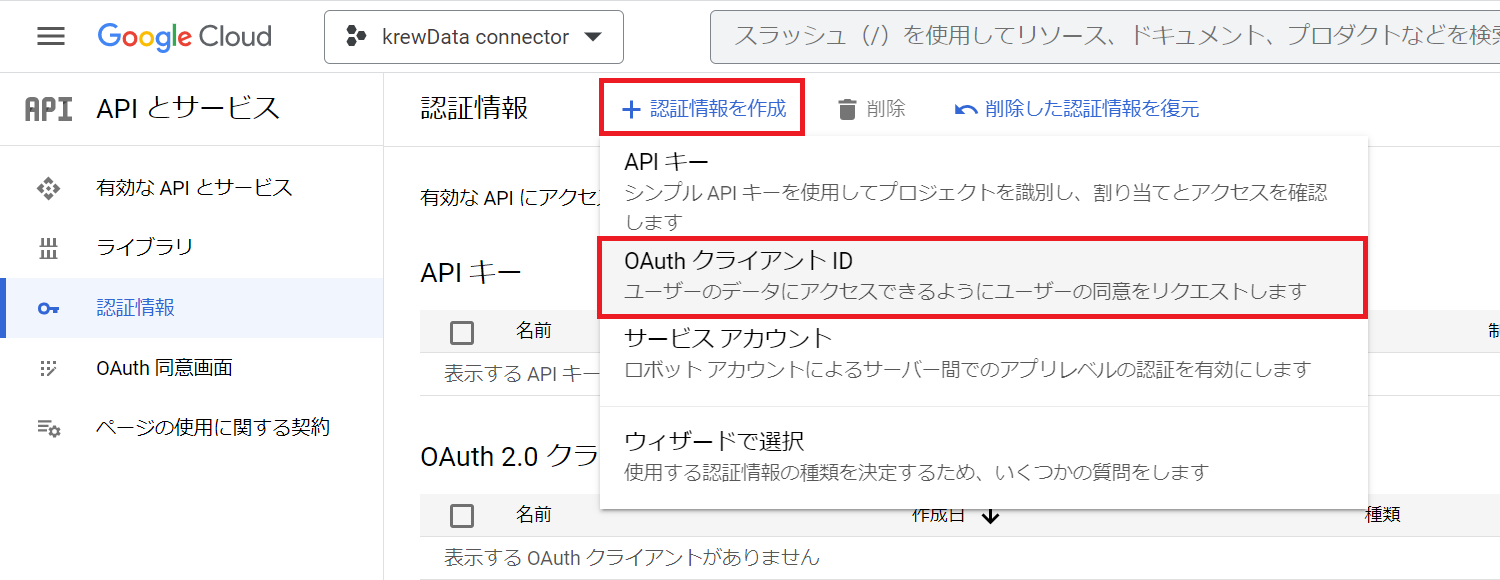
3. 「OAuthクライアントIDの作成」画面で以下を設定し、「作成」をクリック
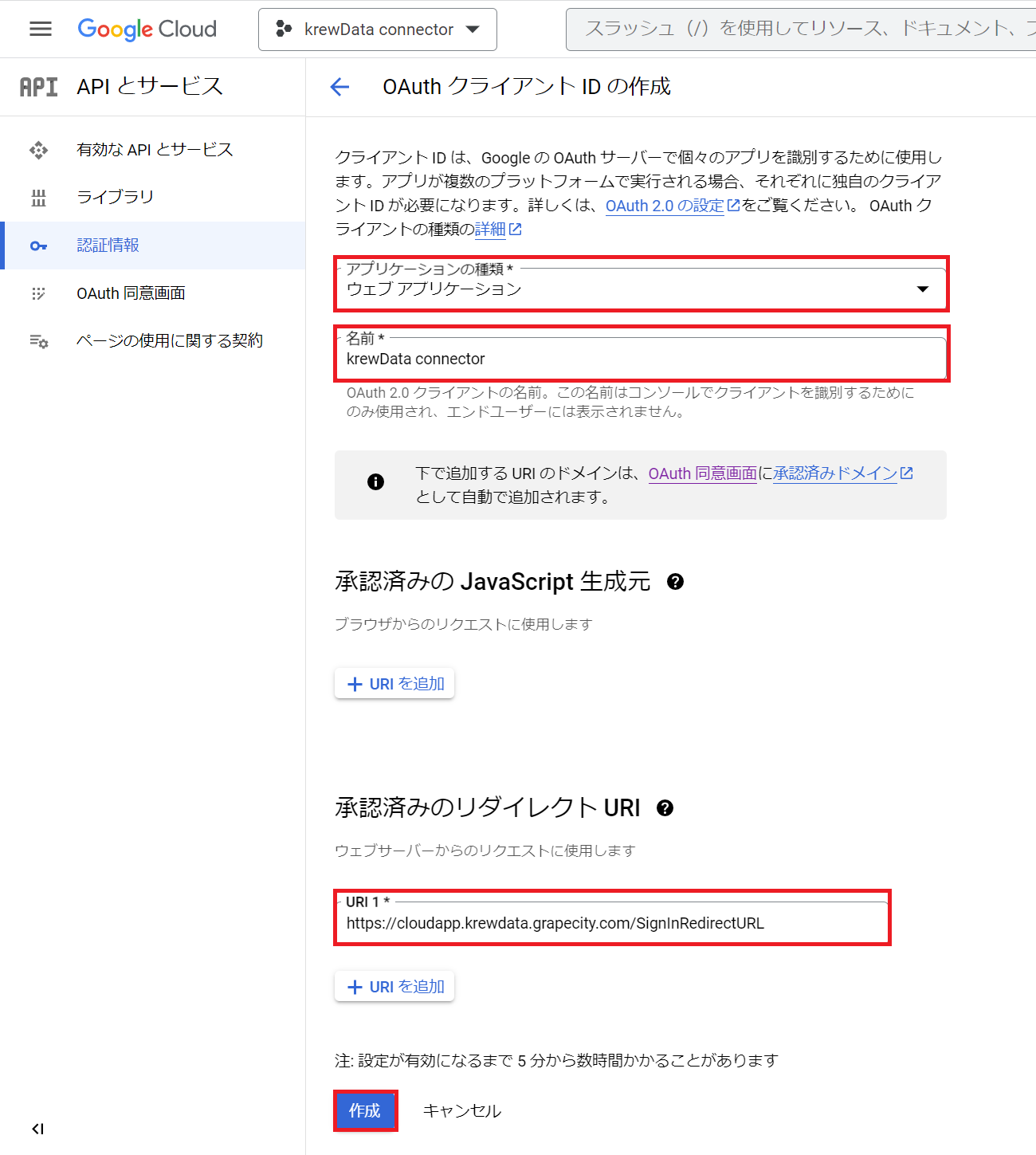
- アプリケーションの種類:ウェブ アプリケーション
- 名前:任意の名前(例「krewData connector」)
- 認証済みのリダイレクトURI:「+ URIを追加」をクリックし「URL 1」に以下のURIを設定
- https://cloudapp.krewdata.grapecity.com/SignInRedirectURL
4. 「OAuthクライアントを作成しました」画面にクライアントIDとクライアントシークレットが表示される
 |
この画面に表示されるクライアントIDとクライアントシークレットは、ファイル入力/ファイル出力コマンドからGoogle Driveにサインインする際に必要になります。コマンドを設定する際に参照できるよう任意のテキストファイルなどに保存してください。 |
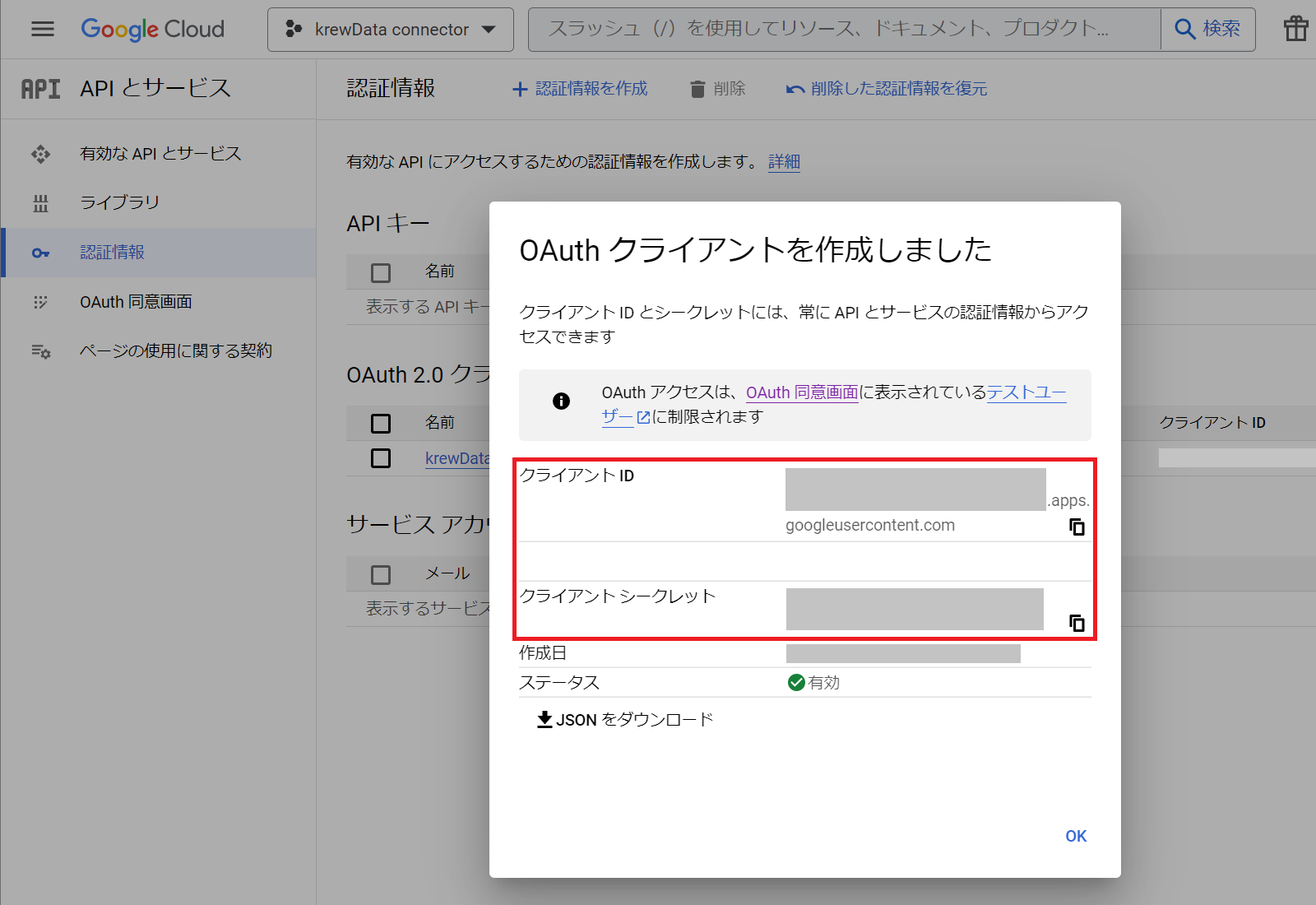
5. 「OAuthクライアントを作成しました」画面で「OK」をクリック
 |
クライアントIDとクライアントシークレットを再度確認したい場合は、「認証情報」画面のOAuth2.0クライアントIDの一覧の「OAuthクライアントIDをダウンロード」から確認することができます。
|
1.画面左のメニューから[OAuth同意画面]を選択し、「OAuth同意画面」画面に移動
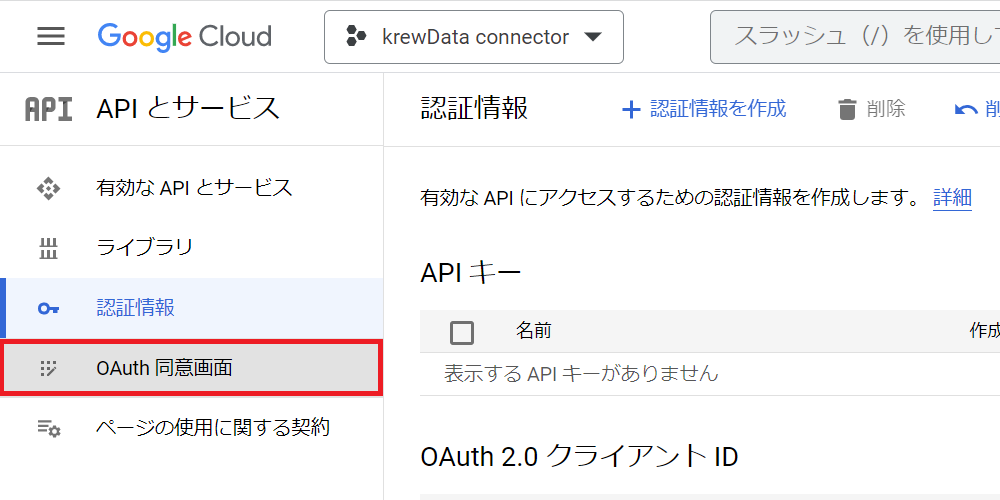
2.「OAuth同意画面」画面で「アプリを公開」をクリック
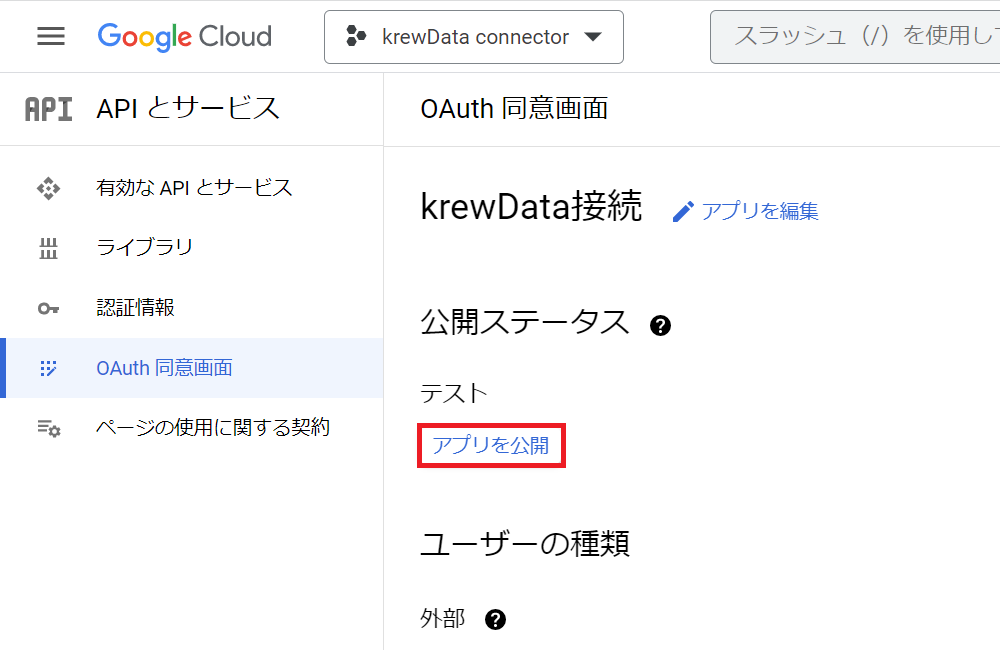
3.確認画面で「確認」をクリック
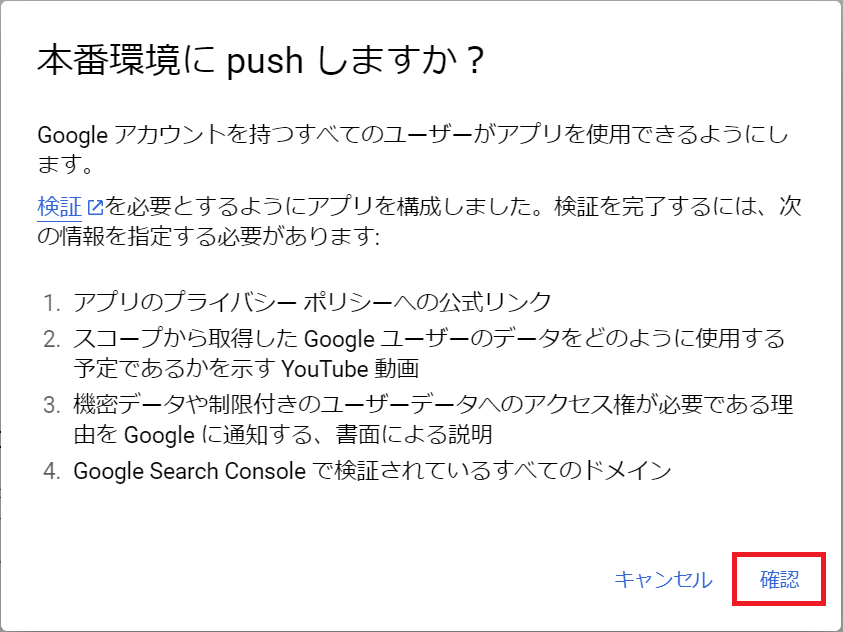
以上でkrewData接続用Google アプリの作成は完了です。