krewDashboardを利用するには、kintoneが利用可能な状態であることが前提となります。kintoneの利用準備についてはkintoneのヘルプを参照してください。
利用する手順は、(1)krewDashboard(プラグイン)のインストール(システム管理者により最初に1回)を実行し、 (2)アプリの作成および(3)アプリへの適用(アプリ管理者が各アプリごと)を行います。
kintoneの各アプリでkrewDashboardを利用できるようにするには、ご利用のkintone環境にkrewDashboardプラグインをインストールする必要があります。プラグインをインストールする手順は、kintoneの標準操作(プラグインを追加/削除する(システム管理))と同じ手順です。以下にその手順をkrewDashboardに置き換えて説明します。
※krewDashboardのプラグインファイル(krewdashboard.zip)はWebサイトから無料お試しをお申し込み頂くことで入手できます。
この操作は、kintoneのシステム管理者が行います。
- システム管理画面を開きます。
kintoneシステム管理画面を開く - 「その他」の[プラグイン]をクリックします。
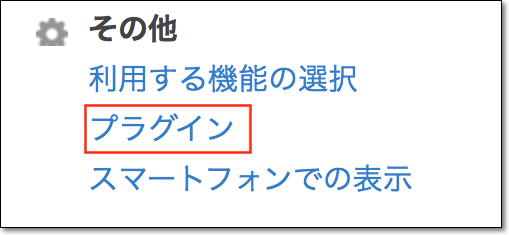
- [読み込む]をクリックします。
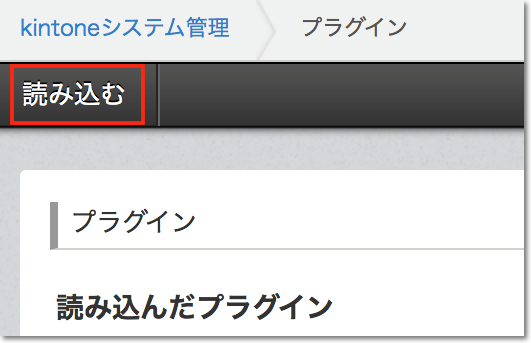
- [参照]をクリックし、krewDashboardプラグインのファイル(krewdashboard.zip)を選択して、[読み込む]ボタンをクリックします。
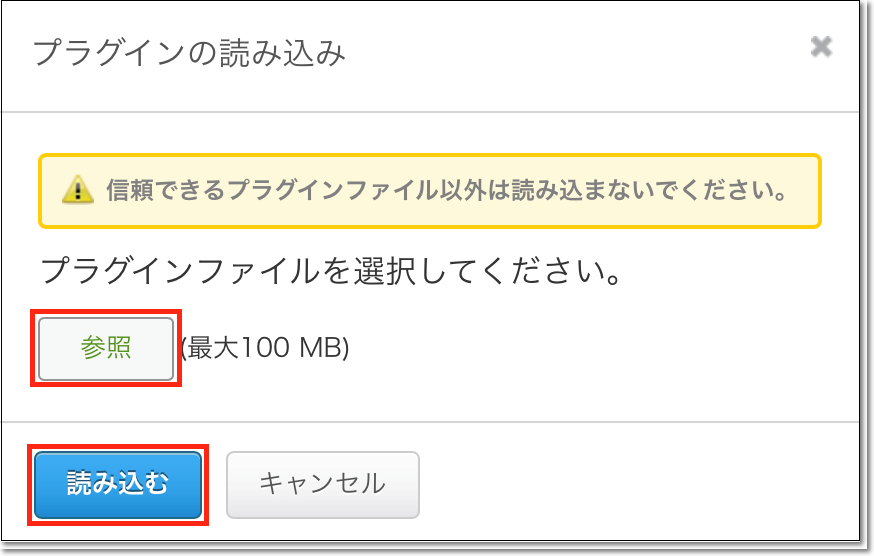

プラグインのファイルは、zip形式(krewdashboard.zip)のまま読み込みます。
krewDashboardのコメント機能を使用するには、以下の流れに沿ってkrewDashboardを使用するアプリを作成する必要があります。既存のkintoneアプリにkrewDashboardを適用した場合(フィールドコードが「Dashboard_ThreadTitle」のフィールド以外のフィールドが存在する場合)は、コメント機能を使用できません。
- kintoneの標準の操作(アプリをはじめから作成する) でアプリをはじめから作成します。
- 文字列 (1行)フィールドをドラッグアンドドロップで配置し、フィールドコードに「Dashboard_ThreadTitle」を入力します。
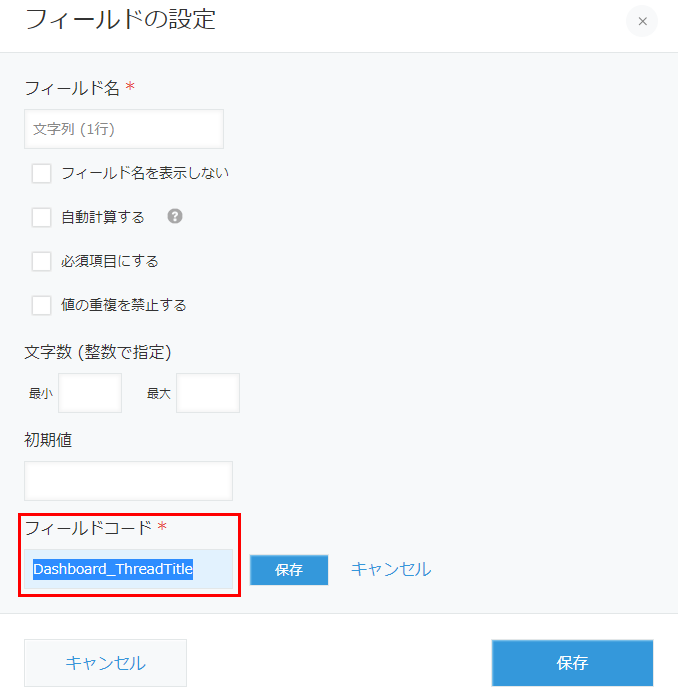
これらの操作は、アプリ管理者が各アプリごとに行います。以下はダッシュボードをアプリの一覧画面に表示する場合の設定手順です。 その他にレコード詳細画面とkrewSheetのサブウィンドウに表示する場合の設定手順については下記ページを参照してください。
アプリ設定の流れ
- アプリにプラグインの追加
- アプリに一覧を追加
- krewDashboardの設定
- ライセンス設定
- 機能設定
1. アプリにプラグインの追加
kintoneの標準の操作(アプリにプラグインを追加する)と同じ手順です。以下にその手順をkrewDashboardに置き換えて説明します。
- アプリの設定画面の「設定」タブをクリックし、「カスタマイズ/サービス連携」の[プラグイン]をクリックします。
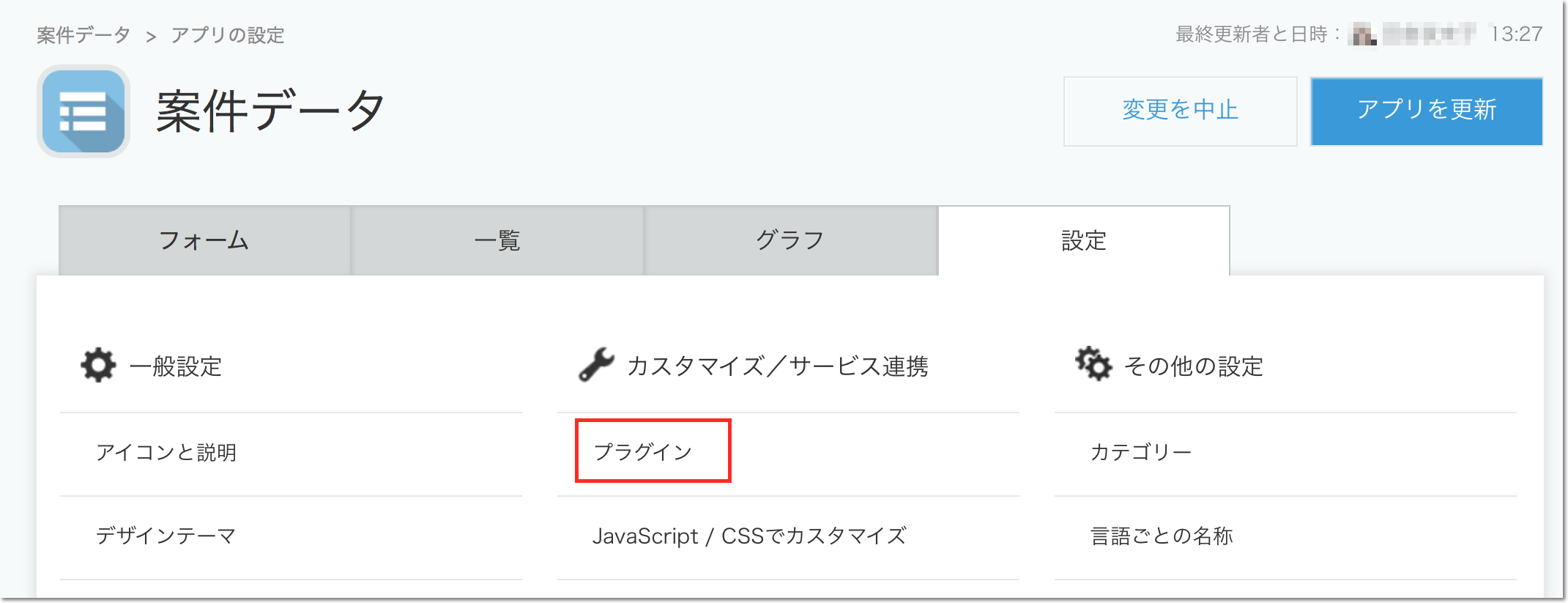
- [プラグインの追加]をクリックします。
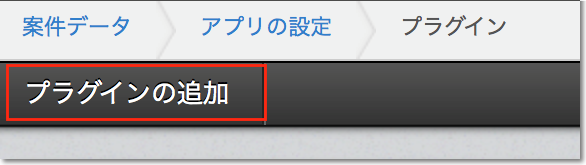
- krewDashboardプラグインのチェックボックスを選択し、[追加]ボタンをクリックします。
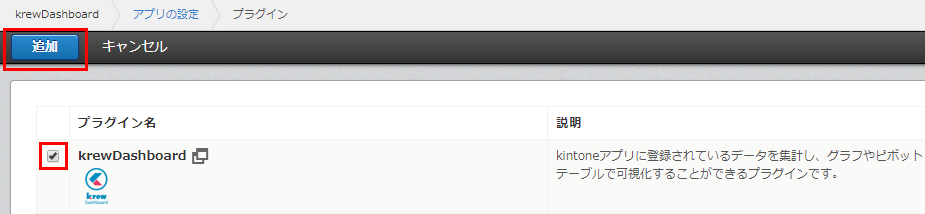
2. 一覧の追加
krewDashboardを表示させる一覧を追加します。
- 「一覧」タブをクリックし、右側の[+]をクリックします。
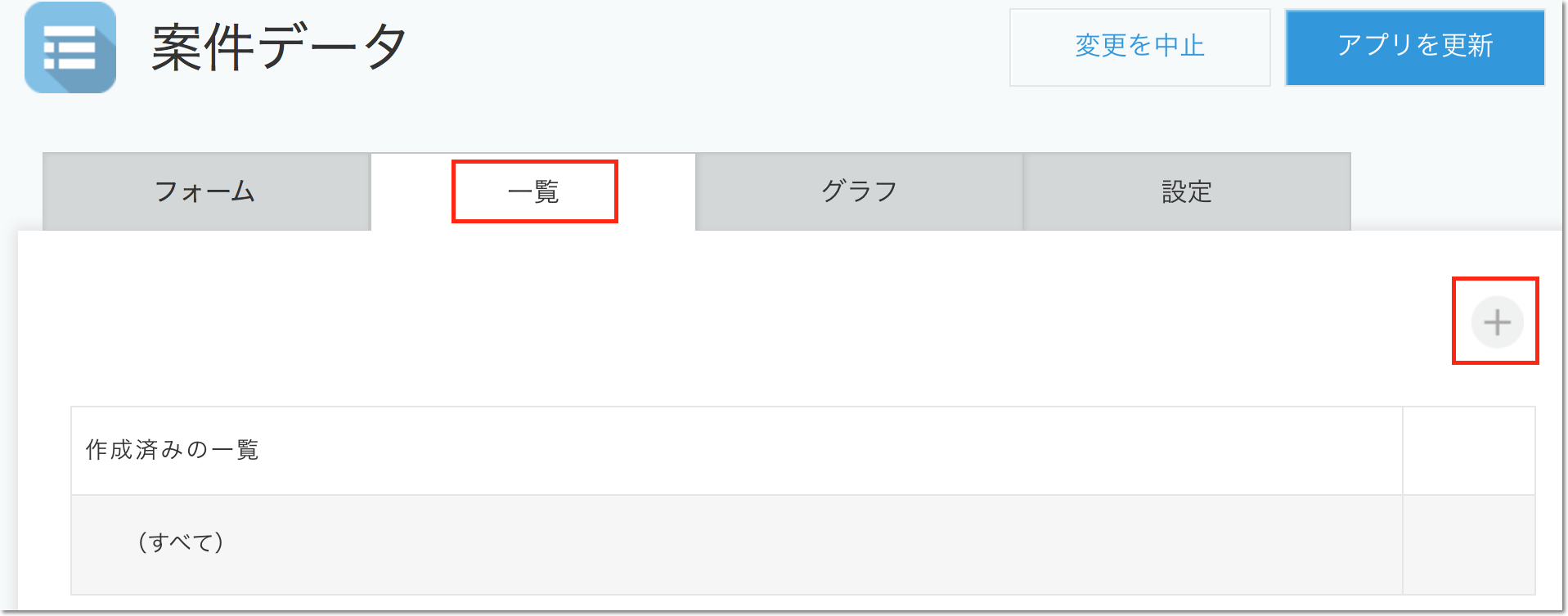
- [一覧名]を入力し、「レコード一覧の表示形式」から「カスタマイズ」を選択します。
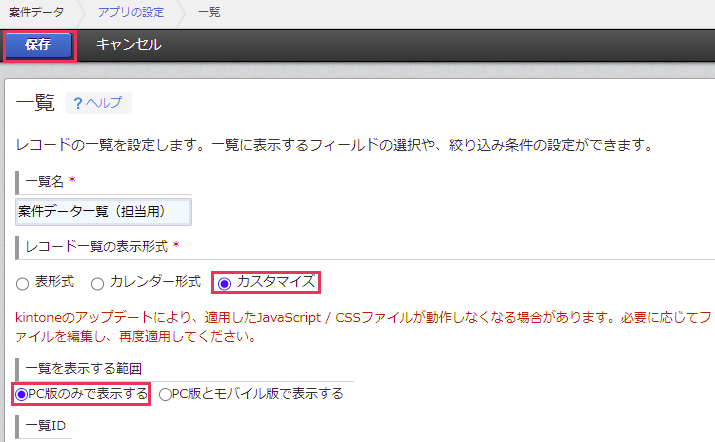
※モバイルブラウザを使用する場合は、「一覧を表示する範囲」で「PC版のみで表示する」を選択します(krewDashboardはモバイル版では使用できません)。 - 「保存」ボタンをクリックします。
3.krewDashboardの設定
プラグイン設定画面でkrewDashboardの設定を行います。
- 「設定」タブをクリックし、「カスタマイズ/サービス連携」の[プラグイン]をクリックします。
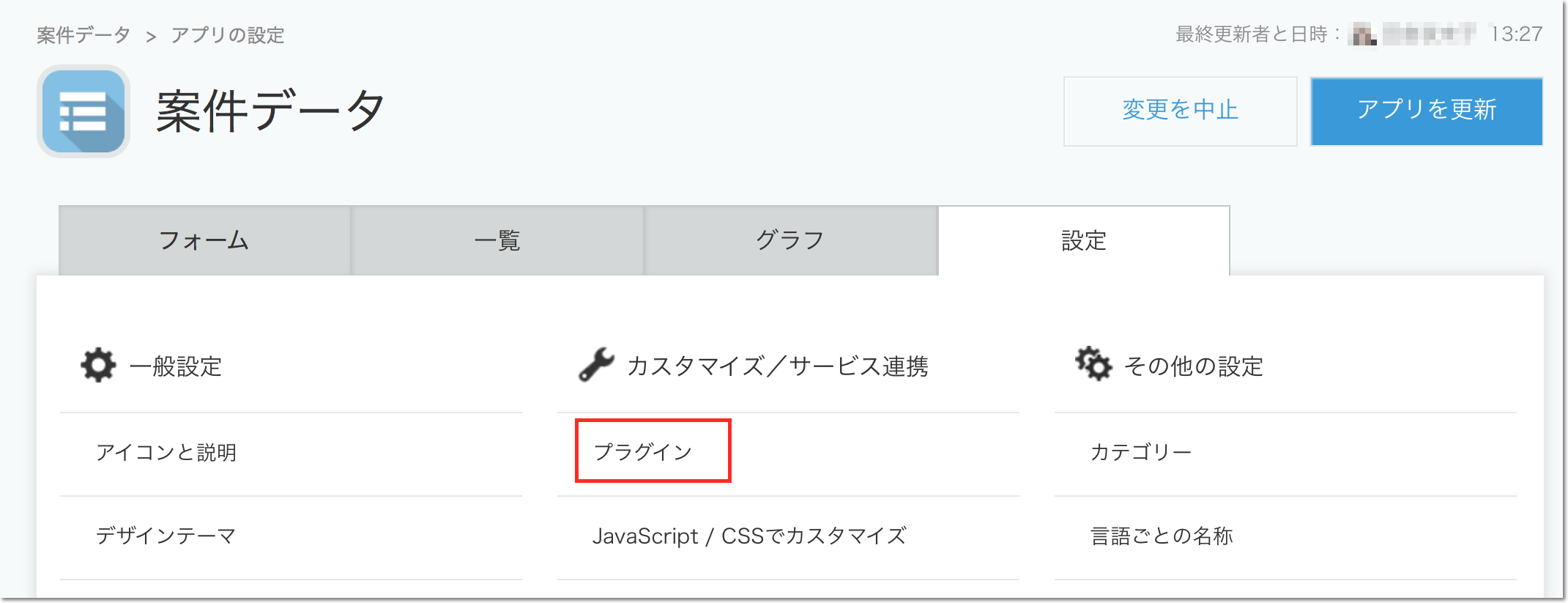
- 歯車をクリックするとkrewDashboardの設定画面が表示されます。
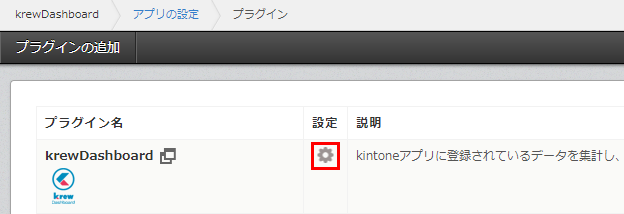
ライセンス設定
krewDashboard(プラグイン)設定画面が表示されるとシリアルナンバーを入力するポップアップが表示されるので、購入時またはトライアル版申請時に入手したシリアルナンバーを入力してください。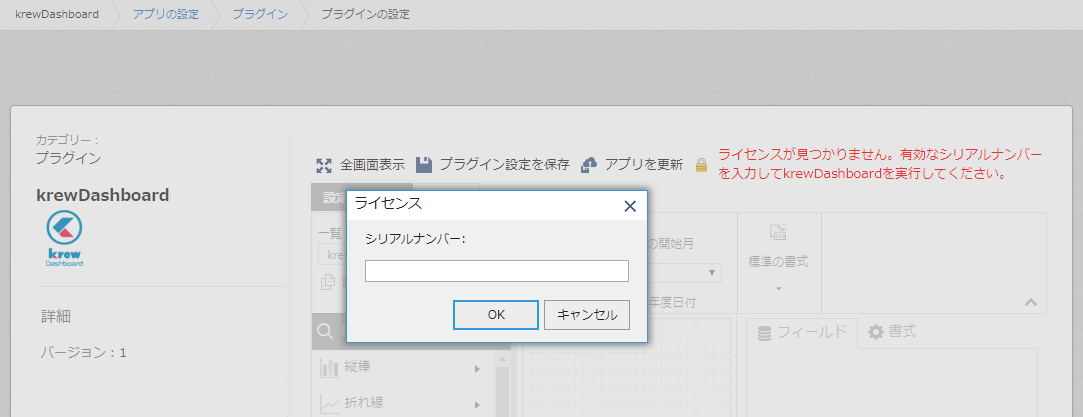
ライセンス状況を確認するには「設定ファイル」タブの左側のメニューから「ライセンス」を選択します。
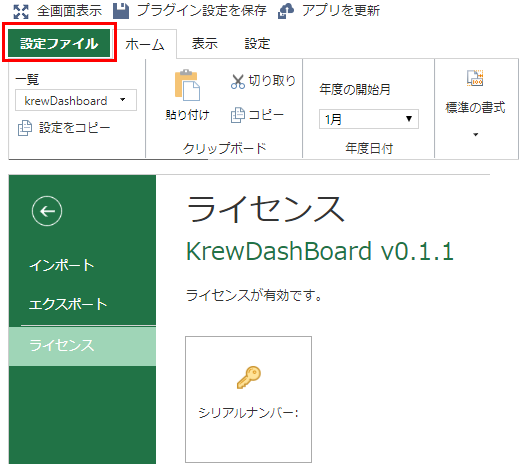
kintone標準一覧との違い(参考)
krewDashboardを利用したアプリを作成する手順をkrewDashboardを利用しない場合のアプリと比較しています。kintone標準の一覧の場合、一覧に関する全ての設定は一覧設定画面で実施するのに対して、krewDashboardの場合、全ての設定はプラグイン設定画面で行います。
また、kintone標準の一覧の場合、アプリ内のレコードを一覧に表示するのに対して、krewDashboardの場合、他のアプリのレコードも集計して表やグラフに可視化することができます。

krewDashboardの利用を解除する方法を説明します。
アプリから利用を解除
対象アプリからkrewDashboardの利用を解除します。プラグイン設定画面から利用を解除します。
この操作はアプリの管理者が各アプリごとに行います。
- アプリの設定画面を開きます。
アプリの設定画面を開く - 「設定」タブをクリックし、「カスタマイズ/サービス連携」の[プラグイン]をクリックします。
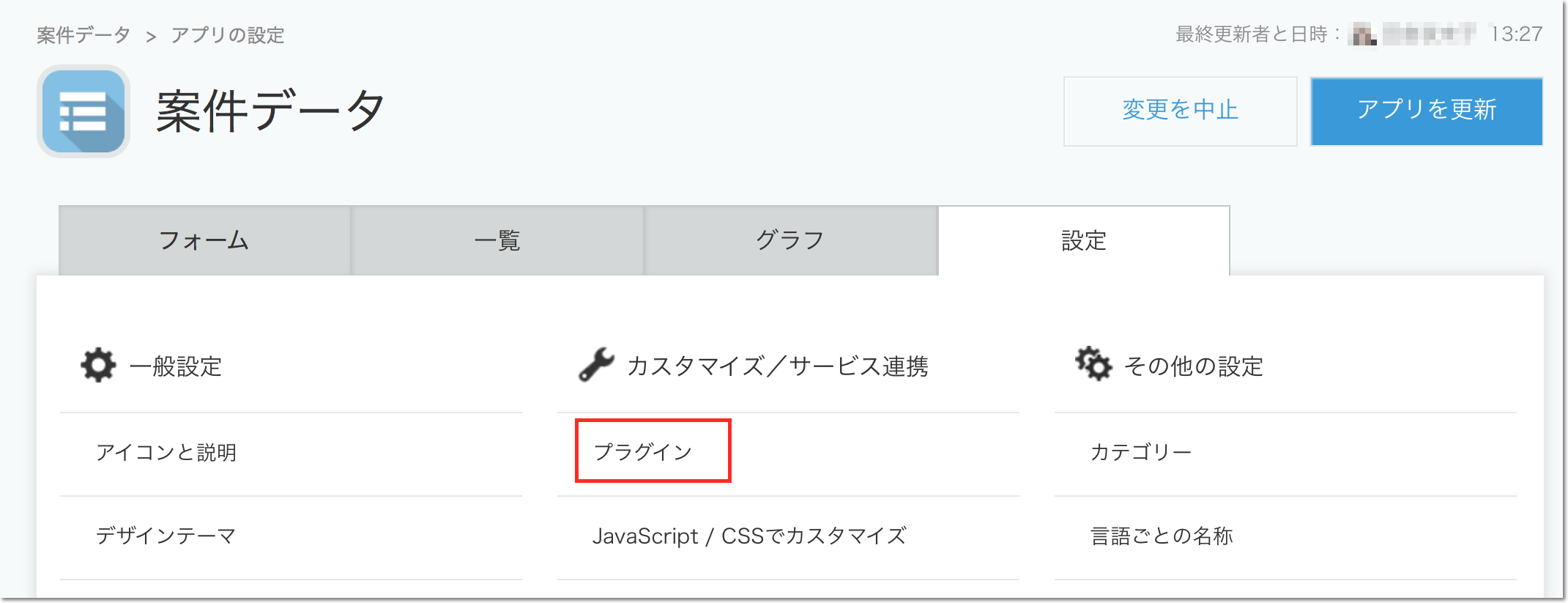
- 右端のごみ箱のアイコンをクリックします。
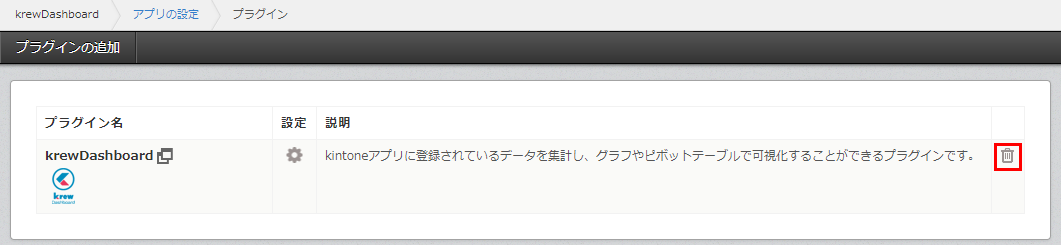
- 「このプラグインの利用を解除しますか?」で[利用を解除]ボタンをクリックします。
krewDashboard(プラグイン)のアンインストール
krewDashboardをすべてのアプリで利用することができなくなります。
この操作は、kintoneのシステム管理者が行います。
- システム管理画面を開きます。
kintoneシステム管理画面を開く - 「その他」の[プラグイン]をクリックします。
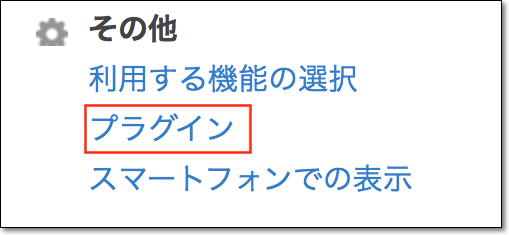
- 右端のごみ箱のアイコンをクリックします。
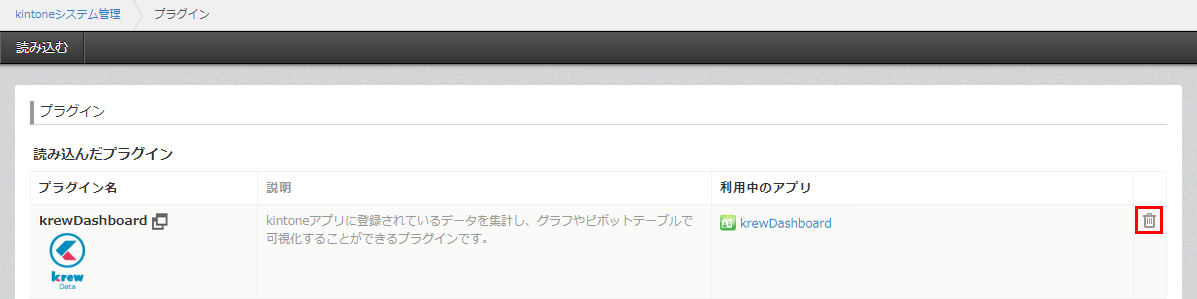
- 「このプラグインをアンインストールしますか?」で[アンインストール]ボタンをクリックします。