In this topic, you can learn about the points to keep in mind when deleting or restoring the krewData app.
In order to execute the data editing flow in Schedule Execution or Real Time Execution, it is necessary to register the schedule setting or real time execution flow on the Plug-in setting. The registered setting information counts the number of schedules allowed by the license or the number of execution flows performed in real time.
The following is an example of registering schedule settings from multiple krewData apps.
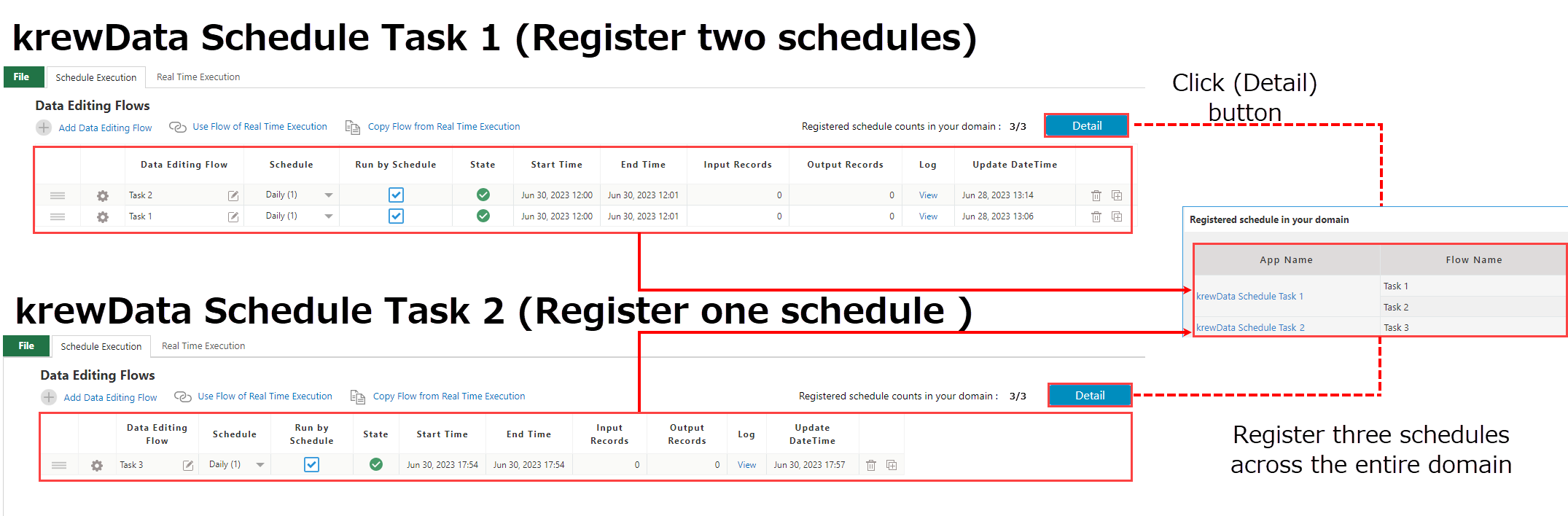
One can view the count of registered schedules and real-time execution flows within the domain that is currently being used by accessing the Plugin settings screen.
Number of schedules
There is "Registered schedule count in your domain" at the top right of Schedule Execution tab. You can click the Detail button to refer to the list of data editing flow registered with the schedule.

Number of real time execution flows
There is "Registered flow counts for real time execution in your domain" at the top right of Real Time Execution tab. You can click the Detail button to refer to the list of registered real time execution flows.

The following section explains the handling and precautions for registered schedule or real time execution flow settings when deleting or restoring the krewData app.
Whenever the krewData app is deleted while schedule execution or real time execution flows are enabled, the registered settings information will not be deleted and the number of schedules or real time execution flows will continue to be counted.
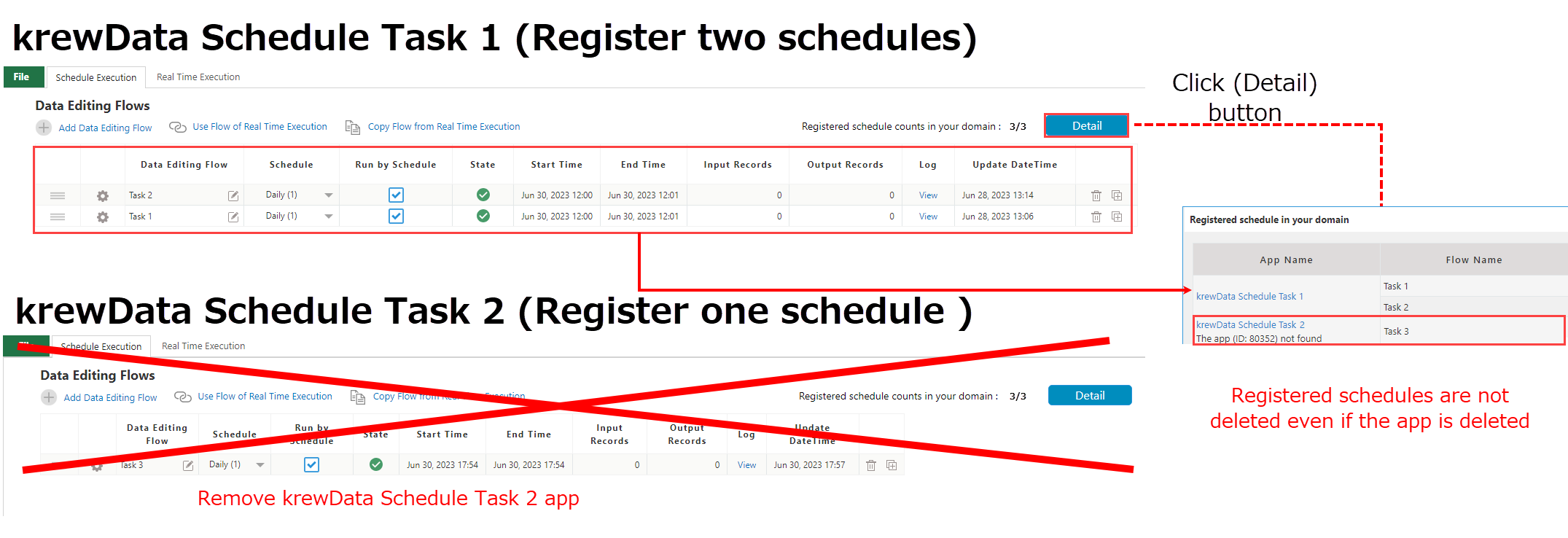
Operation after deleting the krewData app
The following behavior occurs when a krewData app is deleted while registered for a schedule or real time execution flow.
Schedule Execution
Upon attempting to schedule the data editing flow at the set date and time, it identifies that the krewData app, which had originally registered the flow, has been deleted. As a result, all schedule settings associated with the same krewData app will also be removed.
The deleted schedule will not be included in the limit of schedules permitted by the license.
Real Time Execution
If an execution request is made through a Webhook or arbitrary execution, and the app attempts to execute the data editing flow, it will identify that the krewData app, which had originally registered the flow, has been deleted. As a result, all the real time execution flow settings associated with the same krewData app will also be removed.
The Real Time Execution flows permitted by the license will not include the flow settings that have been deleted.
You can restore the deleted kintone app by using the kintone system management feature. And, when the krewData app is restored, the data editing flow created on the Plug-in setting screen will also be restored.
 |
For details regarding method to restore the deleted app, refer to kintone help. |
As explained in Deleting krewData app section, when you delete the krewData app, all registered settings will also be deleted. When restoring the krewData app, please confirm that the schedule or real time execution flow settings registered in that app are registered by clicking the "Detail" button in the upper right corner of the screen.
When setting information is registered
No action is required. The registered setting information will continue to operate effectively.
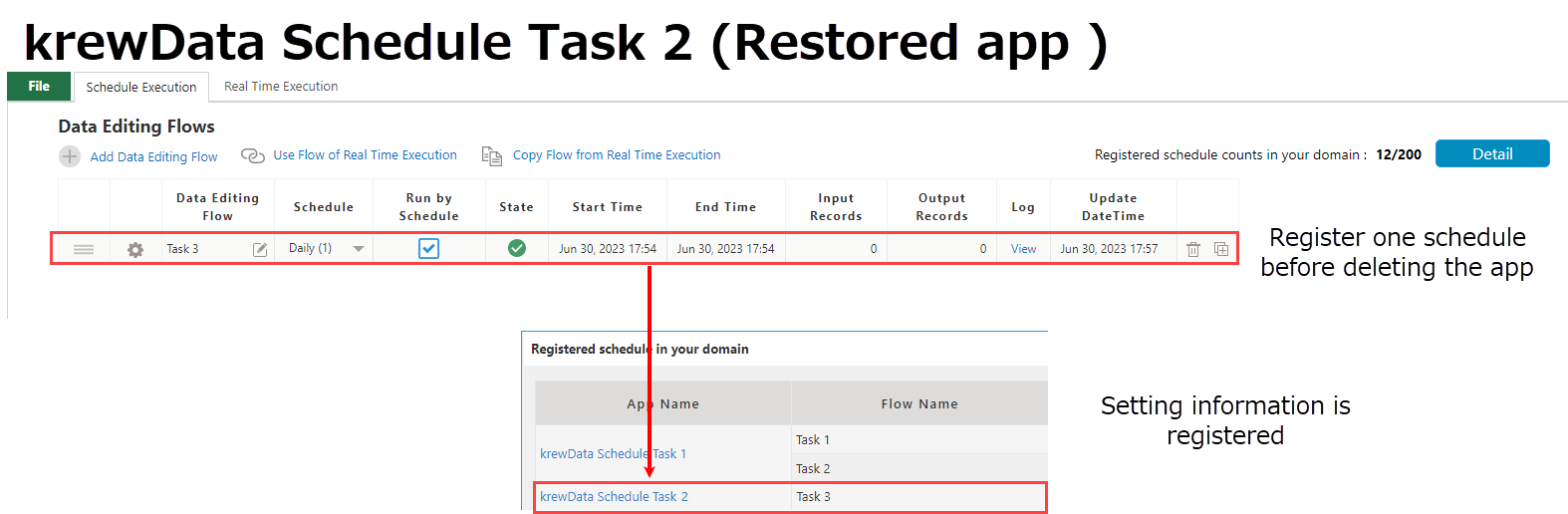
When setting information is not registered
Click Update App and re-register the schedule execution or real-time execution flow setting information.
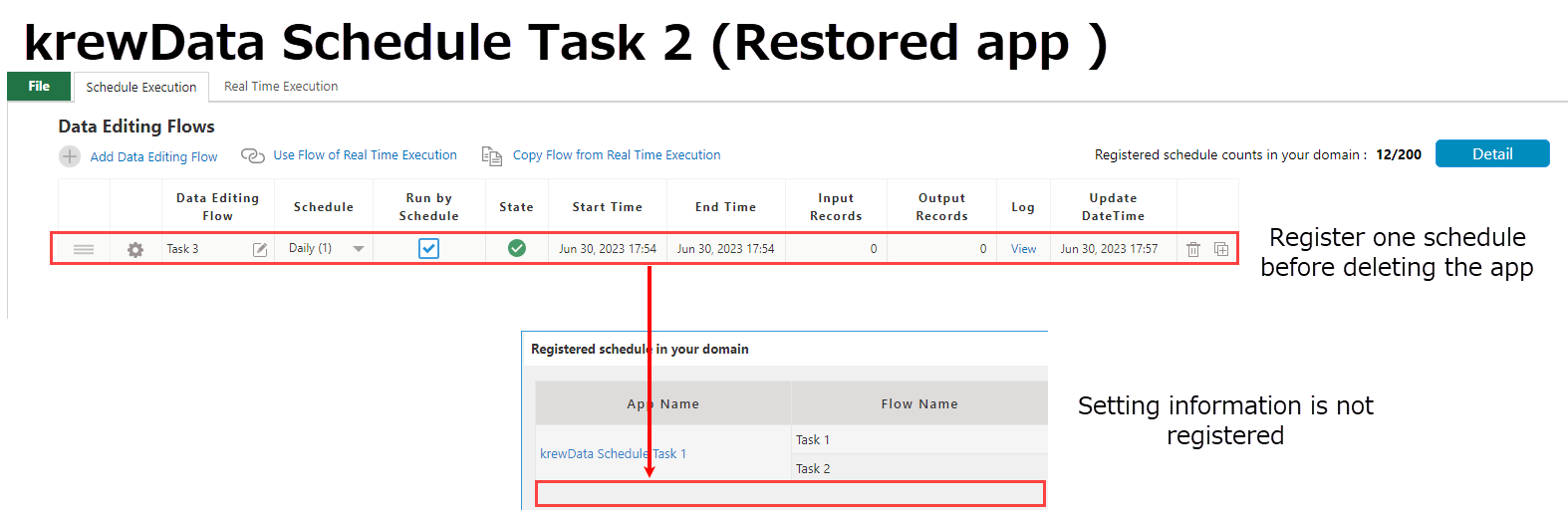
Deleted kintone apps have certain conditions that cannot be restored. If the conditions are met where the krewData app cannot be restored and the registered setting information cannot be deleted due to limitations imposed by the license on the number of schedules or real time execution flows, then it is possible to delete it using the method described below.
- Open the Plug-in setting screen with the existing krewData app. If you do not have an existing krewData app, create a new app and install the krewData plugin.
- Click the Detail button on the upper right of the Plug-in setting screen to display the list of setting information registered in the domain.
- Click the delete icon for the krewData app that has "This app (ID: App ID) not found" in the app name, and delete the setting information.
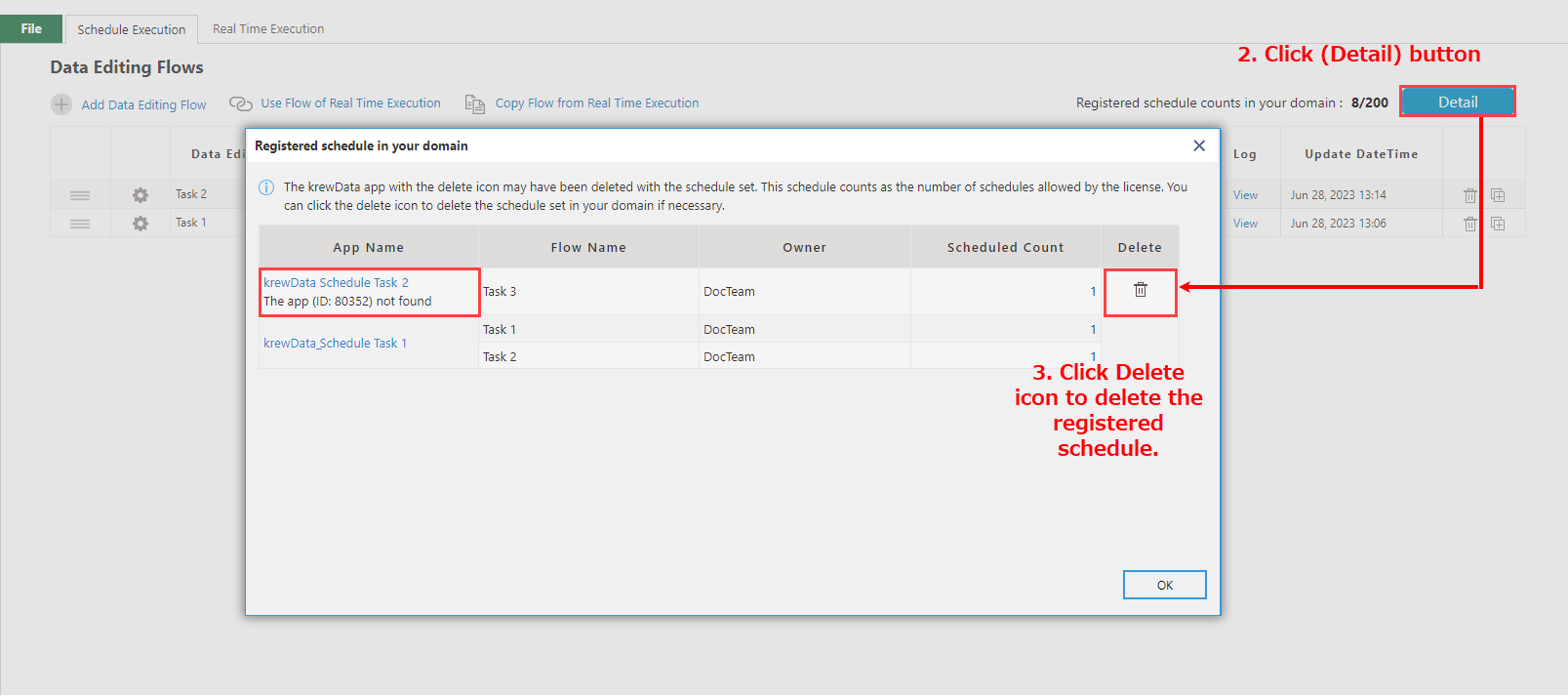
 |
The above is an operation example on the Schedule Execution tab. Setting information can also be deleted in the same way on the Real Time Execution tab. |