 |
In order to sign in to Google Drive, it is necessary to perform settings on the Google side in advance. For more details, refer to Using Google Drive. |
This topic describes the method to sign in to Google Drive in the File Input - Google Drive command. Note: File Input command and File Output command both use the same method for signing in to Google Drive.
1. Add File Input - Google Drive command to the data editing flow and set the external service information app.
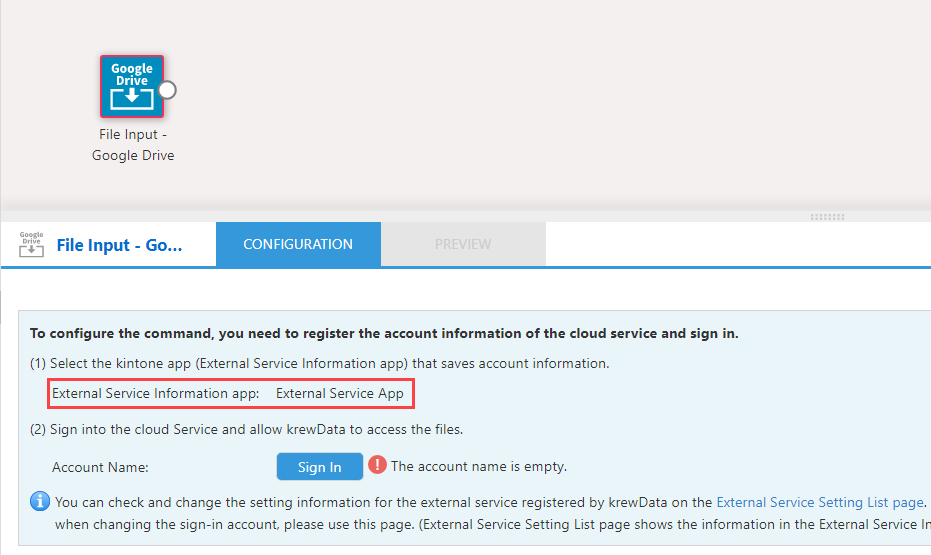
2. Click the Sign In button in the Configuration tab, then click the Sign in New Account in the Select Account dialog.
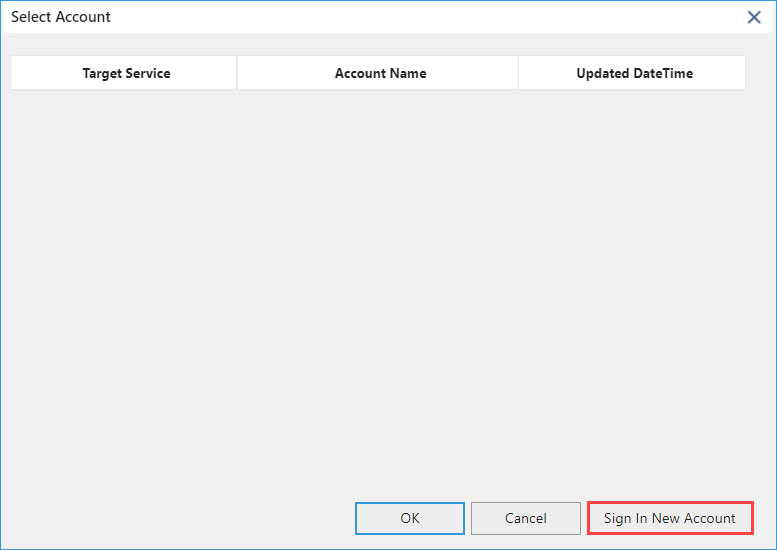
3. In the Google App Settings dialog, enter the client ID and client secret generated in the Create Google App and click the OK button.
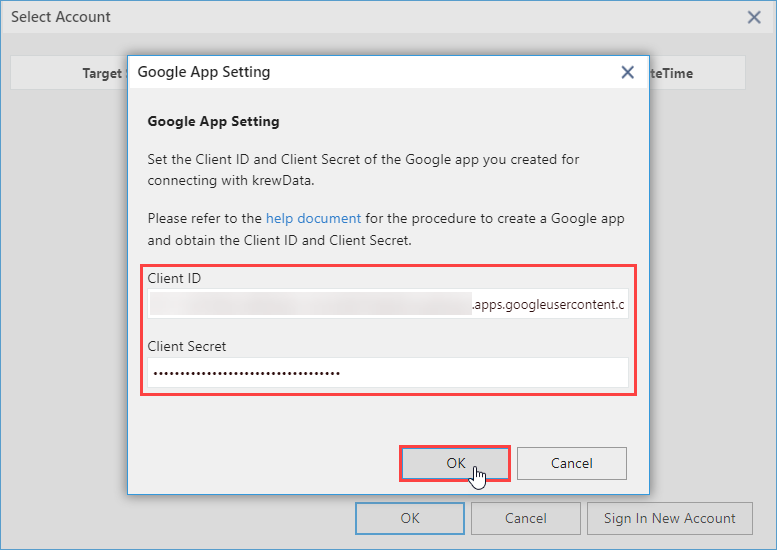
4. Enter google account in the Sign in with Google screen and click the Next button.
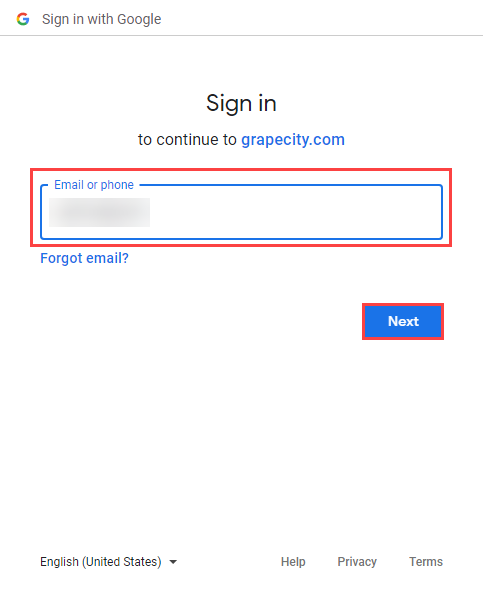
5. Enter your password and click the Next button.
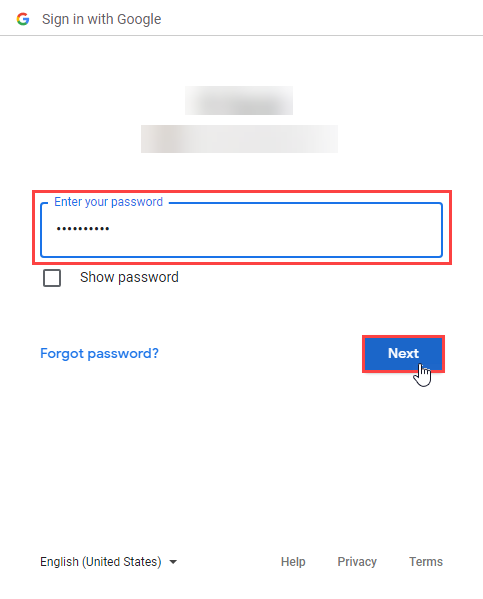
6. Make sure that the email address set on the OAuth consent screen of Create Google App is displayed in the developer's email address in the "Google hasn't verified this app" dialog, and click the Advanced link.
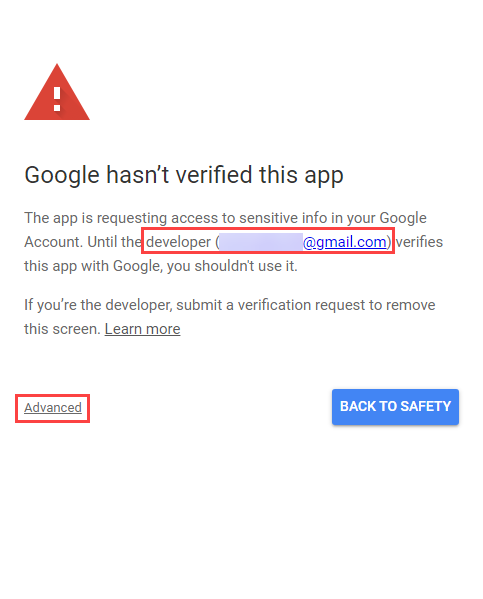
 |
|
7. Click the "Go to grapecity.com (unsafe)" link.
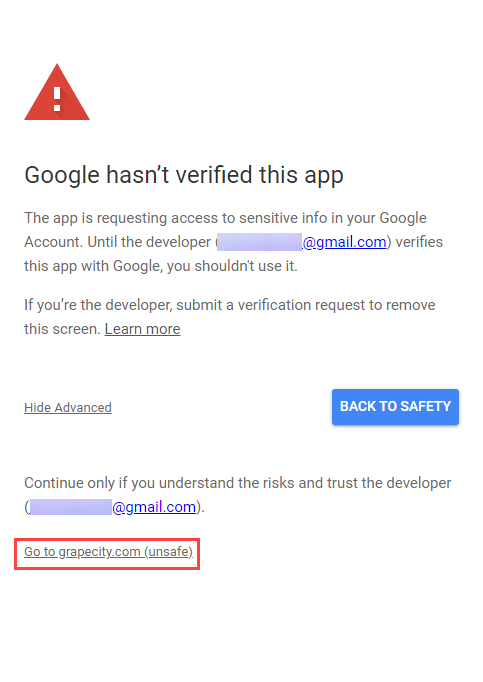
8. Click Continue in the following screen.
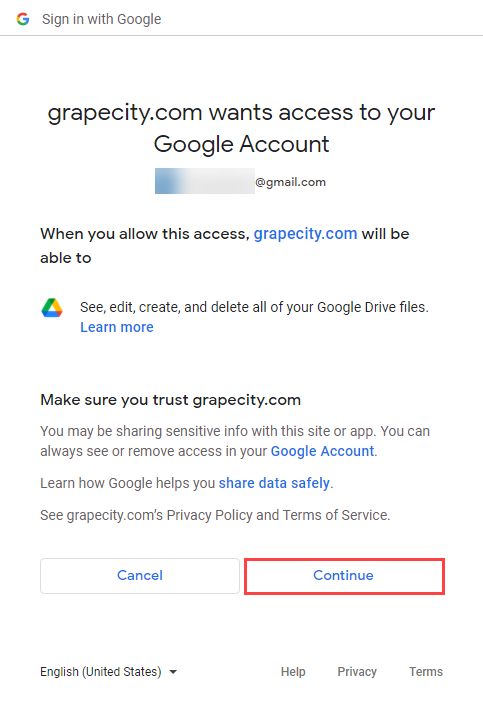
This completes signing in to Google Drive. Please set the other settings to read and output the file.