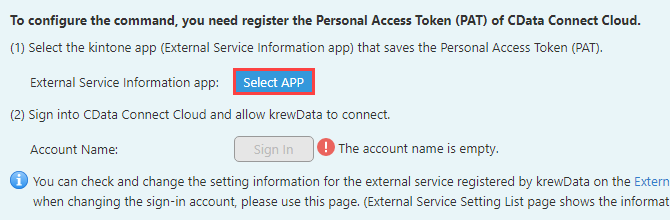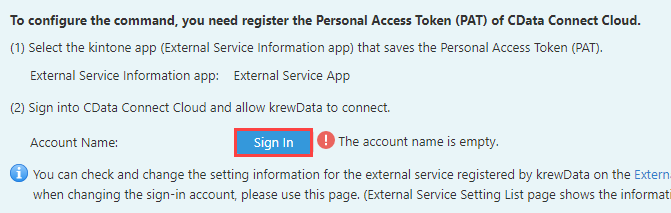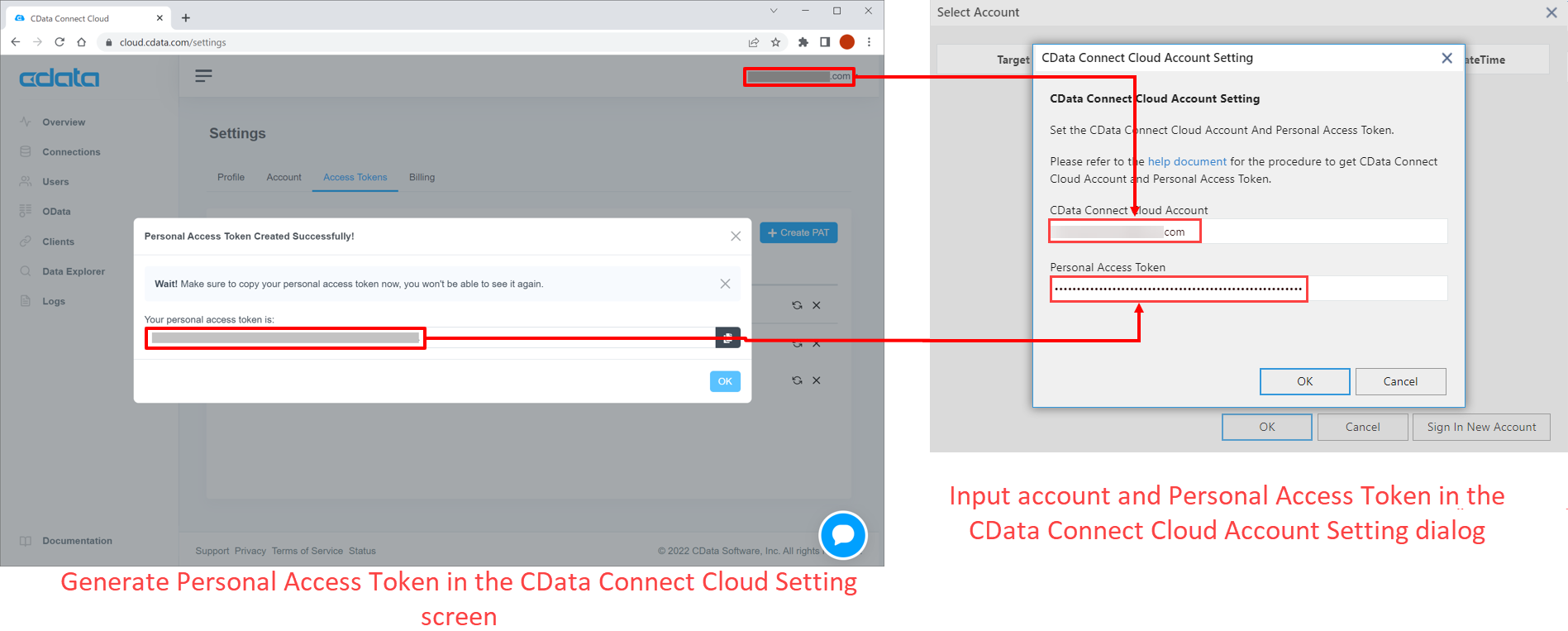![]()
The CData Connect Cloud Input command allows you to input record data from a connection created in CData Connect Cloud and handle it on the data editing flow of krewData.
The inputted data can be aggregated and processed in the flow and registered as a record in the kintone app.
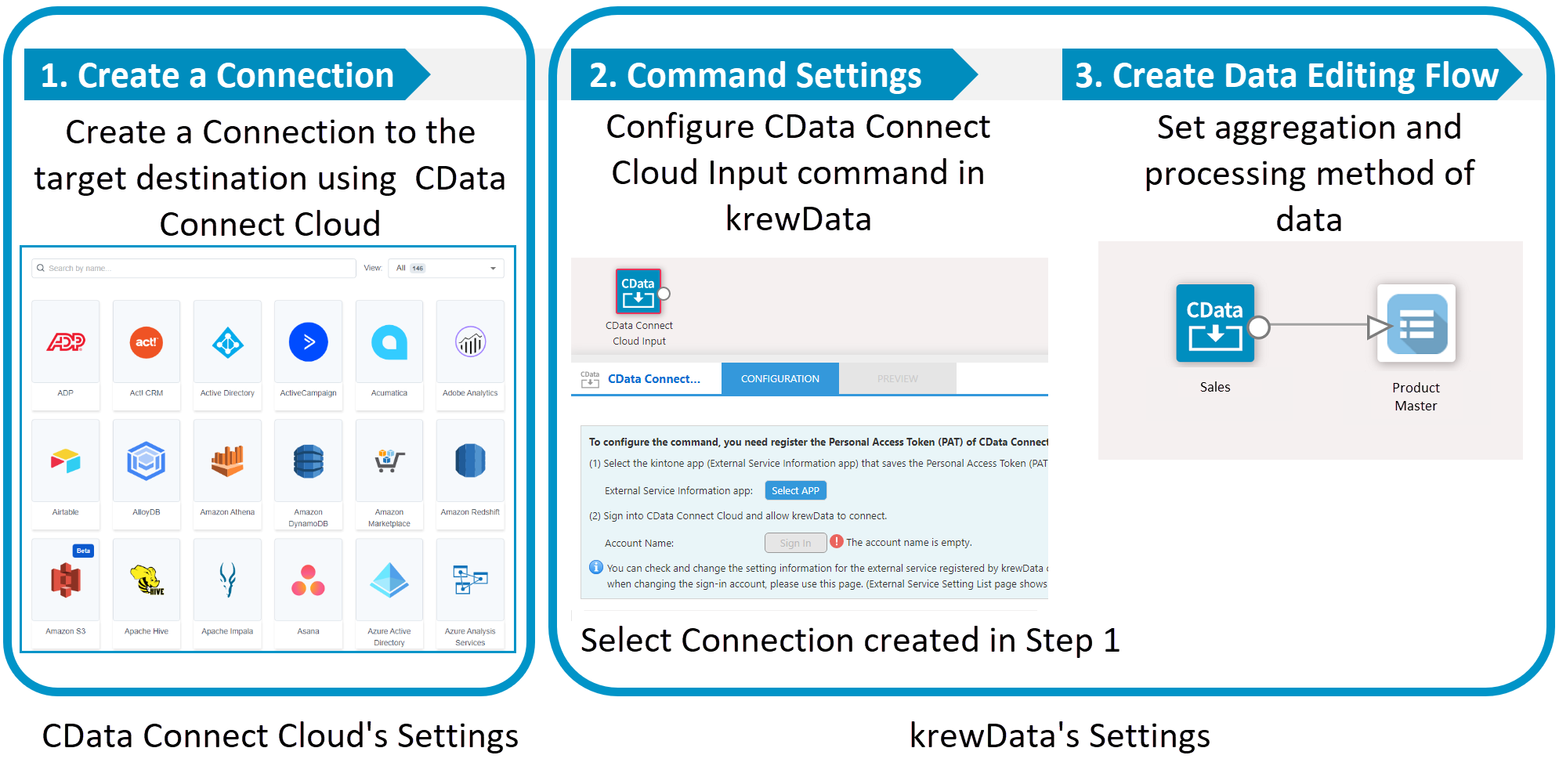
Data editing flow should always be started with the input app command, but the CData Connect Cloud Input command is treated in the same way. So, there is no problem if there is one or more CData Connect Cloud Input commands in the data editing flow, even when the input app command does not exist.
- Create a Connection
Create a Connection to the target location for inputtung record data. For details on how to create a Connection, refer to Connections topic. - Create a Personal Access Token (PAT)
Create a Personal Access Token to be set in commands as account information for CData Connect Cloud. For details on how to create Personal Access Token, refer to Access Tokens section.
In order to set the CData Connect Cloud Input command, follow these steps. These settings are set on the Settings tab of the CData Connect Cloud Input command.

- Register account information of CData Connect Cloud
Create an External Service Information App that saves the account information of the CData Connect Cloud used when setting commands, executing the data editing flow, and register the account information. You can refer the registered account information on the External Service Setting List. - Configure the data to read
You can configure the data to read such as select data source to read data, filtering conditions for reading records, select fields to use in data editing flow etc.
1. Register account information of CData Connect Cloud
In order to set the command, you must register and sign into the linked cloud service.
(1) Create kintone app (External Service Information App) that saves account information
 |
This step is only necessary when using the following commands for the first time in the Plug-in setting. If the name of the application is already displayed instead of the Select APP button in the External Service Information App, it means that it has already been set up and there is no need to follow this step.
|
a. Click the Select APP button of External Service Information App.
b. Create an external service information app by clicking Create service setting management app in the app selection dialog, entering the name in the APP Name field, and clicking the OK button.
c. Click the OK button after selecting the external service information application created in the application selection dialog.
(2) Sign into the CData Connect Cloud and allow krewData to connect.
a. Click the Sign in button of Account Name.
b. Click the Sign in New Account button in the Select Account dialog.
c. Input the CData Connect Cloud Account and Personal Access Token in the CData Cloud Connect Account Setting dialog and click the OK button.
 |
Personal Access Token (PAT) is generated in the Settings screen of CData Connect Cloud. For details on how to create a Personal Access Token, refer to Access Token section. In the CData Connect Cloud Account Settings dialog, set your CData Connect Cloud account and Personal Access Token as follows.
|
2. Configure the data to read
You can configure the data to read such as select data source to read data, filtering conditions for reasding records, select fields to use in data editing flow etc. For details on the setting item, refer to Settings section.
1. Select data source to read records
| Setting | Description |
|---|---|
| Data Source |
Click the Select Data Source button and select the table from which to read the records in the Select Data Source dialog. The settings of the Data Source Select dialog are as follows.
|
2. Set filter conditions for reading records from the data source
| Setting | Description |
|---|---|
| Filter | Specify the filtering conditions for records from an external input file. The filter settings are same as the standard filter settings of kintone. For more information about the settings, refer to Filtering Records to Display in the View in the kintone help. You can clear all filter conditions at once by clicking the Clear All button. |
3. Select the fields to use in the data editing flow
| Setting | Description |
|---|---|
| 1. Select fields in the DataSource to keep in the DataSet | Select the field to be used for processing/aggregation in the data editing flow. |
| 2. Select field type to read for kintone app | Select the field type of kintone app for each field. |
| 3. Rename the field (if you want) | Input the new field name if you want to rename the selected field. |
The command's state is outputted in the Log Message field of the execution log in the following format. If the state shows "Error," refer to the error details of the CData Connect Cloud Input command and take necessary action.
Output example when the state is "Success"
Input data from CData Connect Cloud successful. |
|---|
Output example when the state is "Error" (when SQL query execution fails)
Request error through CData Connect Cloud API |
|---|
Log message output item
| Item | Description | ||
|---|---|---|---|
| (Log Message) |
|
||
| Command Name | Command name in the data editing flow that output the log message. | ||
| Account | Account name of CData Connect Cloud. | ||
| State | Success/Error | ||
| Response Data from CData Connect Cloud |
Outputs the response data received from CData Connect Cloud.
|
There is an upper limit to the number of records that can be read from CData Connect Cloud when executing a data editing flow. For details, refer to the Upper Limits topic.