リアルタイム実行はWebhookの通知やAPIの呼び出しで、複数のデータ編集フローを順番に実行することができます。これにより、関連するデータ編集フローを1度のユーザー操作で実行できます。
- Webhook
kintoneアプリでWebhookを設定し、アプリで特定の操作が行われた際に送信される通知を契機にデータ編集フローを実行できます。 - API実行
krewDataの任意実行APIを使用し、kintoneアプリのカスタマイズで追加したボタンをクリックした際や、外部アプリケーションからデータ編集フローを実行できます。
「実行単位」は1度の呼び出しで実行する複数のデータ編集フローをまとめた単位です。リアルタイム実行を呼び出すkintoneアプリに対して1つ設定します。(kintoneアプリ:krewData実行単位=1:1)
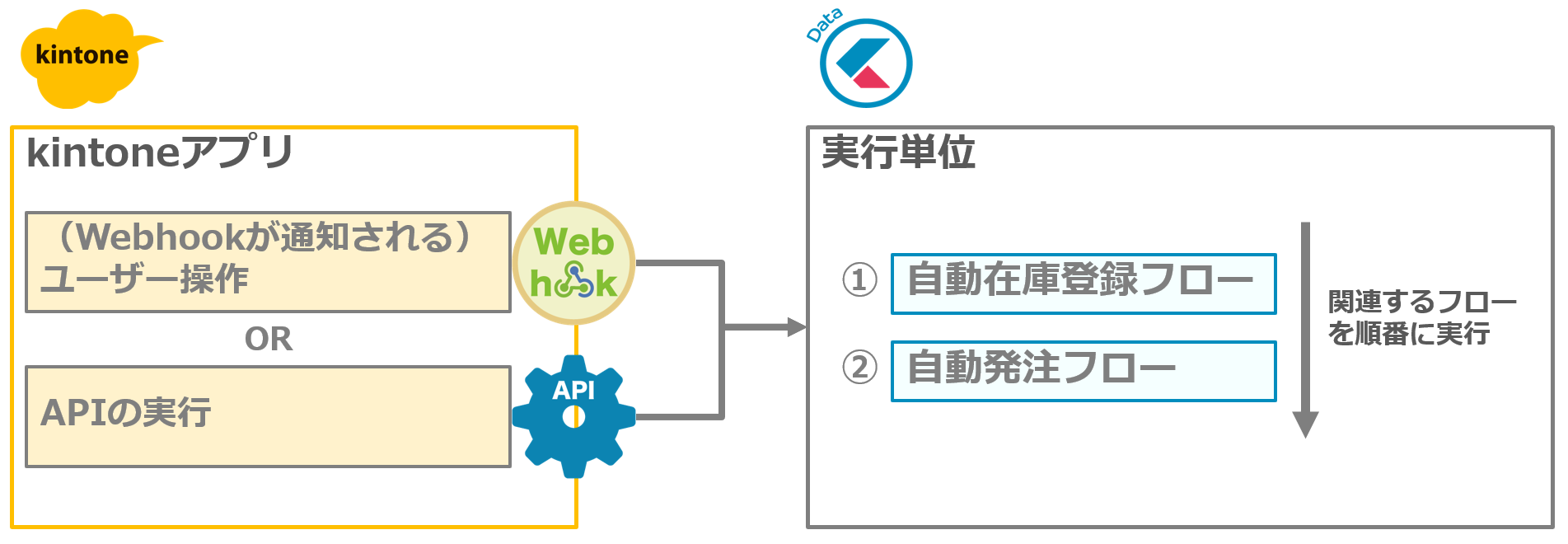
実行単位の作成は、プラグイン設定画面の「リアルタイム実行」タブで行います。作成した実行単位は、一覧から編集、複製、削除などの操作を行うことができます。
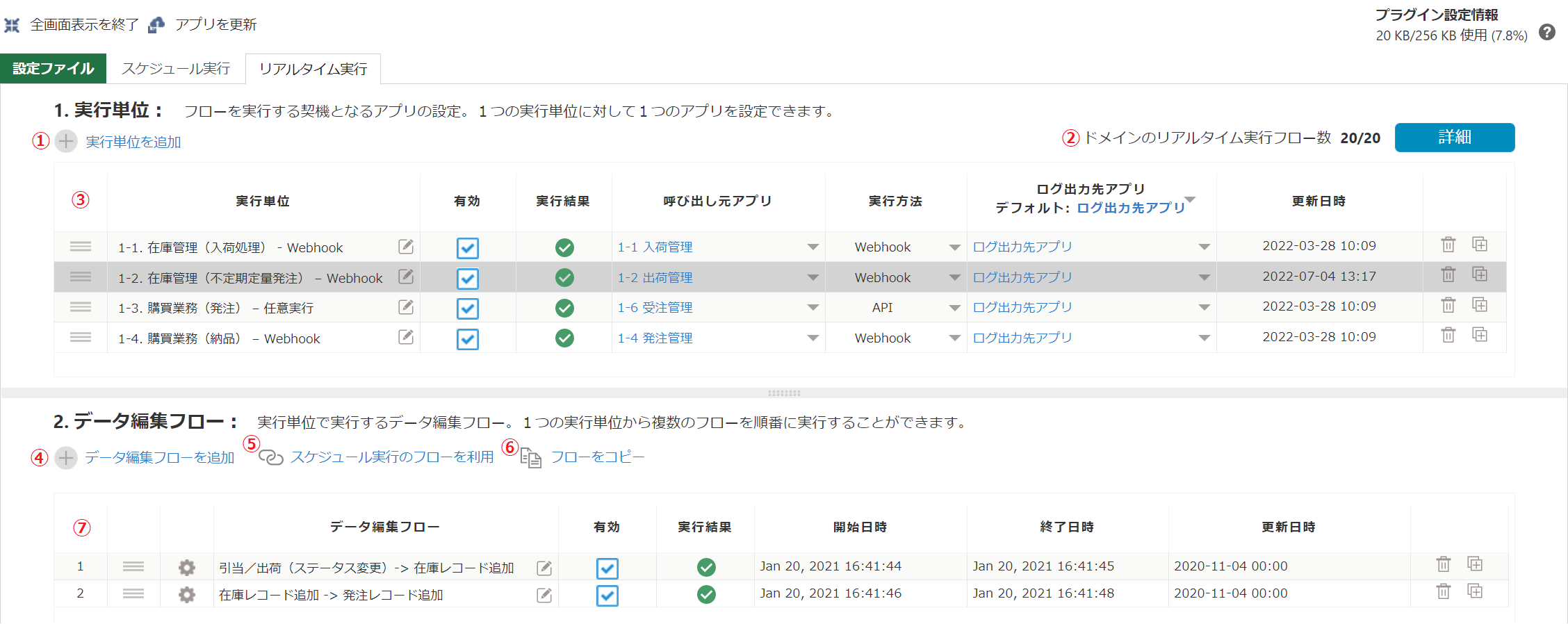
1. 実行単位
| 項目 | 説明 | ||
|---|---|---|---|
| ① 実行単位を追加ボタン | |||
| ② ドメインのリアルタイム実行フロー数 |
ライセンスで許可されたリアルタイム実行フロー数、および現在の使用数を表示します。[詳細]をクリックすると実行単位、およびリアルタイム実行フローの一覧を参照することができます。
|
||
| ③ 実行単位一覧 | 作成した実行単位が一覧表示され、編集、複製、削除などの操作を行うことができます。 |
2. データ編集フロー
リアルタイム実行のデータ編集フローの作成は、「リアルタイム実行」タブの画面下部で行います。作成したデータ編集フローは、一覧から編集、複製、削除などの操作を行うことができます。
| 項目 | 説明 |
|---|---|
| ④ データ編集フローを追加ボタン | |
| ⑤ スケジュール実行のフローを利用 | |
| ⑥ フローをコピー | |
| ⑦ データ編集フロー一覧 | 実行単位で実行するデータ編集フローが一覧表示されます。実行順序の並べ替え、編集、複製、削除などの操作を行うことができます。 |
以下に実行単位の作成手順を示します。
1.デフォルトのログ出力先アプリの設定
ログ出力先アプリには、Webhook、または任意実行APIによる実行の都度、リアルタイム実行の実行結果が出力されます。デフォルトのログ出力先アプリは、実行単位を作成する前に設定する必要があります。
(1) 画面右上の「デフォルトのログ出力アプリ」の[アプリを選択]ボタンをクリック
(2) アプリ選択ダイアログで[新しいログ出力先アプリを作成する]をクリックし、任意のアプリ名を入力してデフォルトのログ出力先アプリを作成します。
(3) アプリ選択ダイアログで作成したログ出力先アプリが選択されていることを確認し、[OK]ボタンをクリックします。
 |
|
 |
|
2.実行単位の作成
画面上部の「1. 実行単位」で、Webhook通知、または任意実行APIから呼び出され、データ編集フローを実行する実行単位を作成します。
(1) 一覧の ![]() 実行単位を追加 をクリックし、新しい実行単位を追加します。
実行単位を追加 をクリックし、新しい実行単位を追加します。
(2) 一覧の各項目を設定します。
3.データ編集フローの作成
画面下部の「2. データ編集フロー」で、実行単位に配置するデータ編集フローを作成します。
(1) 一覧の ![]() データ編集フローを追加 をクリックし、実行単位に新しいデータ編集フローを追加します。
データ編集フローを追加 をクリックし、実行単位に新しいデータ編集フローを追加します。
(2) 一覧の各項目を設定します。
| 項目 | 説明 |
|---|---|
| 実行順序 | 実行単位が実行された際にデータ編集フローを実行する順序を表示します。データデータ編集フローを複数配置している場合は、 |
| 「フロー設定」タブに移動してデータ編集フローの設定を行います。 | |
| データ編集フロー | データ編集フロー名。 |
| 有効 | チェックボックスがオンの場合、リアルタイム実行時にデータ編集フローを実行します。チェックボックスがオフの場合は、実行単位が実行されてもデータ編集フローは実行されません。 |
| 実行結果 |
最新の実行結果を表示します。
|
| 開始日時 | 前回の実行開始日時を表示します。 |
| 終了日時 | 前回の実行終了日時を表示します。 |
| 更新日時 | データ編集フローの更新日時を表示します。 |
| クリックするとデータ編集フローを削除します。 | |
| クリックするとデータ編集フローを複製します。 |