スライサーを利用すると集計対象を簡単に絞り込み、また、何で絞り込まれているのかを一目で把握することができます。同じデータアプリを使用しているグラフ/ピボットテーブルがスライサーの絞り込みの対象となります。
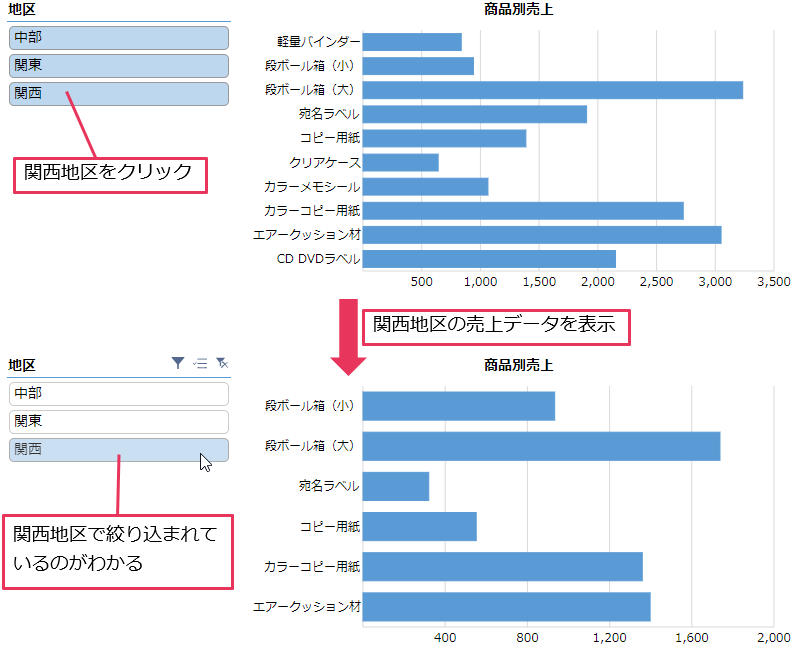
以下にスライサー作成の流れを説明します。
- 左のグラフエリアからページエリアにスライサーをドラッグ&ドロップします。
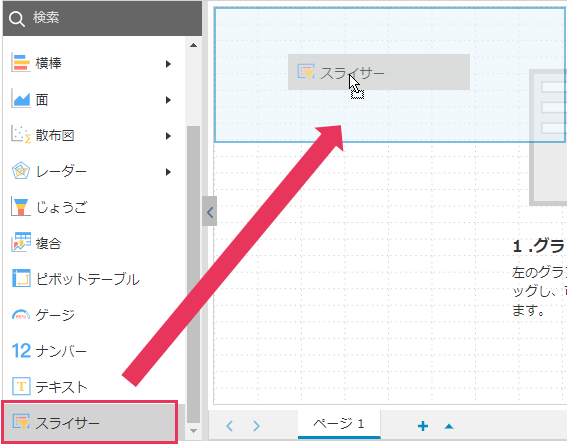
- アプリ選択ダイアログでスライサーで使用するアプリを選択します。
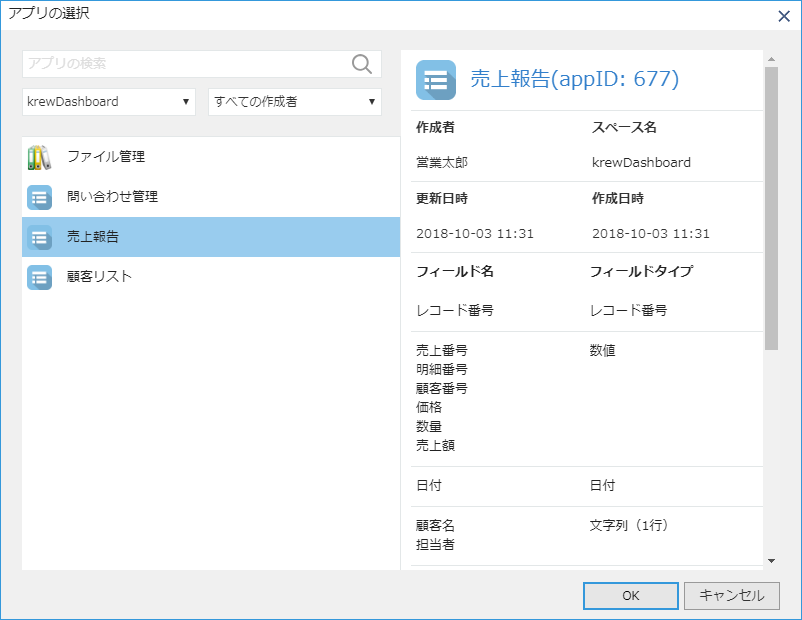
選択したアプリはフィールドエリアのアプリ選択アイコンから変更できます。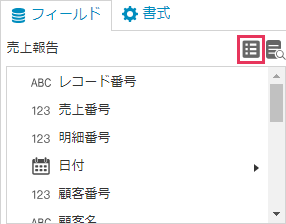
- 右のフィールドエリアから抽出条件を指定したいフィールドを選択します。
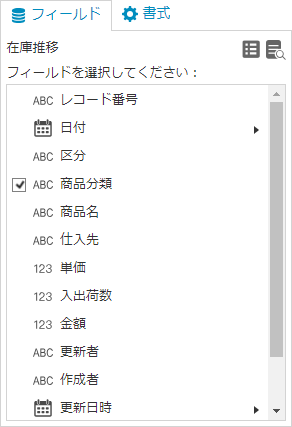
- 左のグラフエリアからページエリアにグラフをドラッグ&ドロップします。
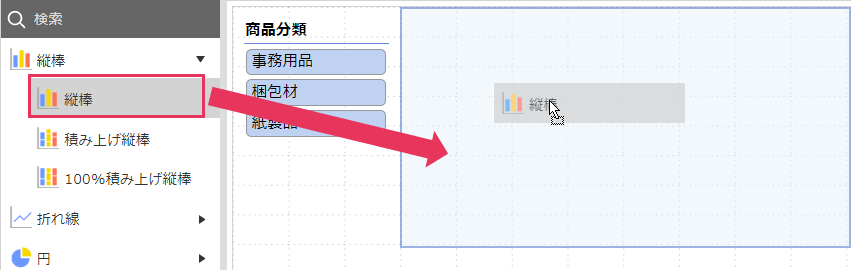
- アプリ選択ダイアログでスライサーと同じアプリを選択します。
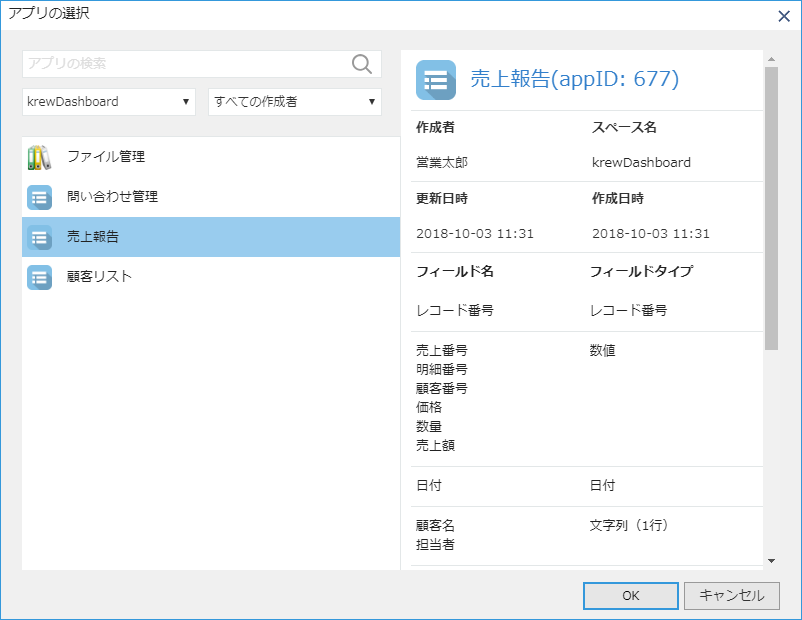
※同じデータアプリを使用しているグラフ/ピボットテーブルがスライサーによる絞り込みの対象になります。
スライサーの設定
スライサーの設定
リボンエリアの「デザイン」タブの「スライサーの設定」によりスライサーの設定ダイアログが表示され、ヘッダーのテキスト、ソートやフィルタ処理を設定することができます。
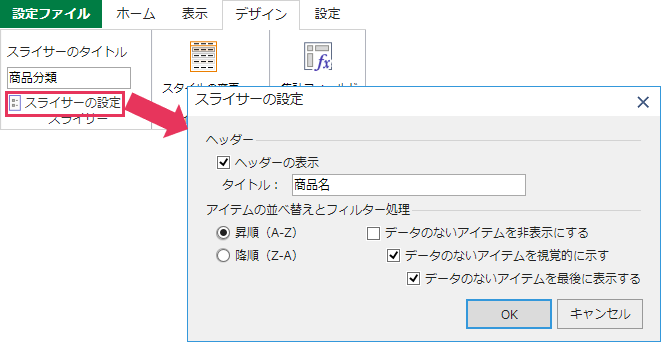
以下のようにデータのないアイテムの表示方法を指定することができます。
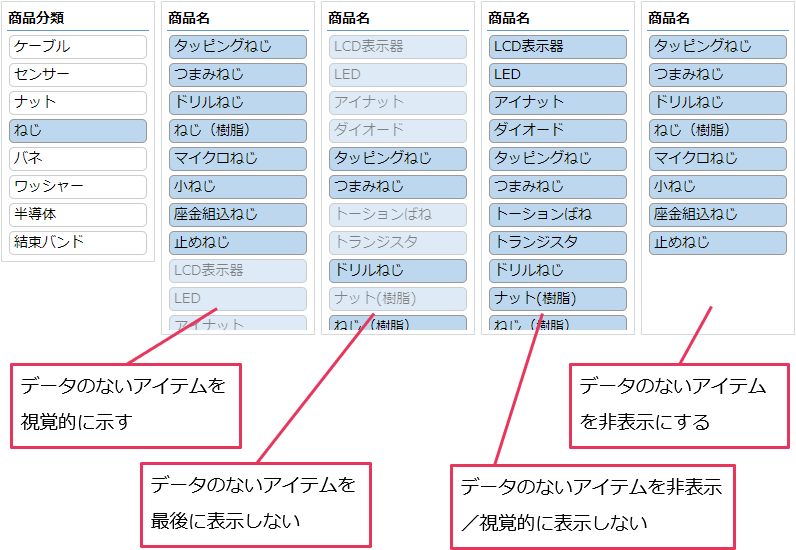
スライサーのデザインを簡単に変更
「スタイルの変更」で14種類のスタイルから任意のデザインを選択することができます。
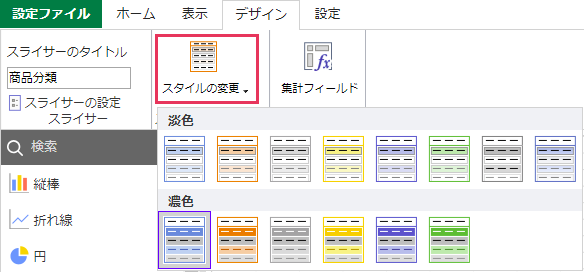
初期選択項目の設定
デフォルト設定では初期表示時にスライサーの項目は全て選択された状態になりますが、以下の手順で初期表示時のスライサーの選択項目を指定することができます。
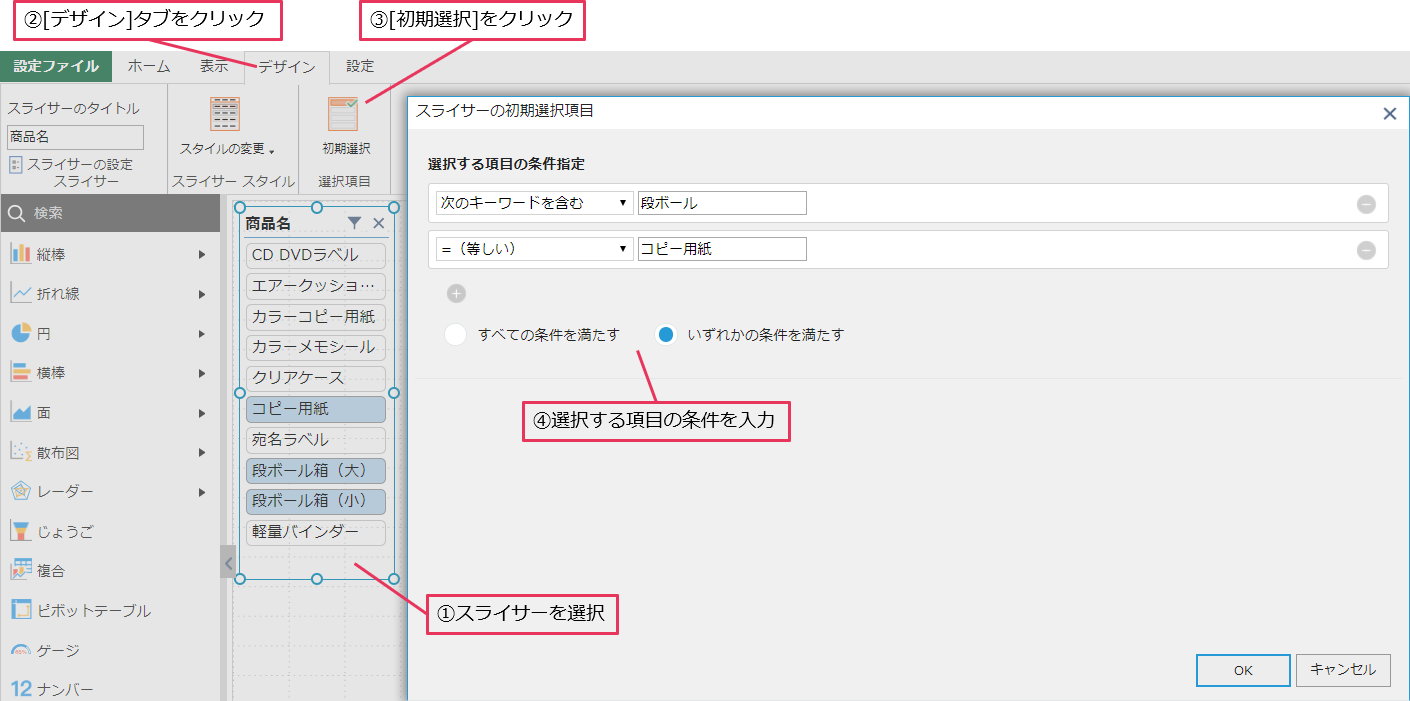
選択項目の指定方法はフィルタの指定方法に似ており、選択した項目の条件を指定します。フィルタ同様、フィールドタイプごとに指定方法が異なります。
| フィールドタイプ | 指定方法 |
|---|---|
| 文字列(1行)/リンク/レコード番号 | 項目名と等しい(等しくない)または含む(含まない)キーワードを入力します。 例) 「段ボール」を含む項目と「コピー用紙」を選択 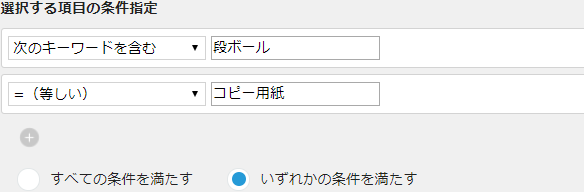 |
| 数値 | 項目の値と等しい(等しくない)値または範囲を入力します。 例) 500以上900以下の値の項目を選択 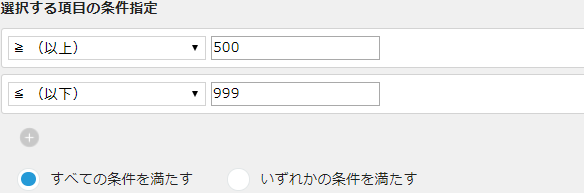 |
| ラジオボタン/チェックボックス/複数選択/ドロップダウン | フィールドの項目を選択します。 例) 「半導体」と「ねじ」を選択 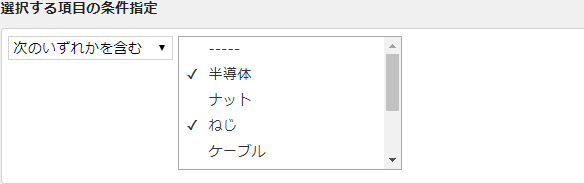 |
| 日付/時刻/日時/作成日時/更新日時 | 項目の日付/時刻/日時と等しい(等しくない)値または範囲を入力します。 例) 2019年の項目を選択  |
| ユーザー選択/組織選択/グループ選択/作成者/更新者 | 項目のユーザー/組織/グループを含むユーザー/組織/グループを選択します。 例) 「葡萄 太郎」を選択 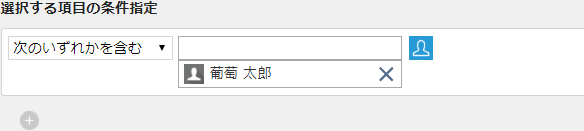 |
krewDashboardをkintoneのレコード詳細画面やkrewSheetのサブウィンドウで表示している場合、レコードの値を使用したフィルタと同様に表示しているレコードのフィールドの値を条件に使用することもできます。
例)表示しているレコードの「名前」フィールドと同じ項目を選択

設定項目
書式エリアからもスライサーの書式を設定することができます。変更するスライサー要素をドロップダウンから選択します。
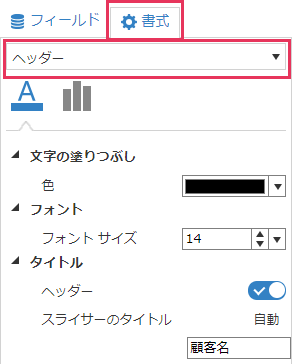
krewDashboardではスライサー要素の以下の項目を設定することができます。
| スライサーの要素 | 項目 | 備考 |
|---|---|---|
| グラフエリア | 塗りつぶし | グラフ全体の背景色を指定 |
| 幅 | ||
| 高さ | ||
| 文字の色 | スライサー全体の文字の色を指定 | |
| フォントサイズ | スライサー全体のフォントサイズを指定 | |
| 列数 | スライサー項目の列数を指定 | |
| ボタンの高さ | スライサー項目の列数を指定 | |
| ヘッダー | 文字の色 | ヘッダーの文字の色を指定 |
| フォントサイズ | ヘッダーのフォントサイズを指定 | |
| タイトル | 任意のテキストを指定 | |
| 水平方向の配置 | ||
| 選択済みアイテム | 塗りつぶしの色 | |
| 文字の色 | ||
| 未選択アイテム | 塗りつぶしの色 | |
| 文字の色 |
 |
|
関連するトピック